Fiddler 面板
Fiddler是一个HTTP的调试代理工具,以代理服务器的方式,监听系统的HTTP网络数据流动,还能设置断点,用于抓包。
1 Fiddler
- Fiddler
- 官网地址:https://www.telerik.com/fiddler。
- 免费版本:https://blog.csdn.net/g_optimistic/article/details/89931109。
- 主要特征
- 系统流量捕获、预配置浏览器捕获、流量分析、现代HTTP版本支持、模拟请求和响应。
- API编写、安全协作、跨平台支持、样式选项(提供现代、直观的UI和一组流行的主题)。
- 主页说明
- 菜单栏:File、Edit、Rules、Tools、View、Help。
- 工具面板:WinConfig、Replay、Go、Stream、Decode、Find、Save、Browse、Clear Cache等快捷按钮。
- 会话面板:展示捕获到的所有会话,其中包括了sessions的状态码、协议Protocol、Host主机、URL地址等。
- 监控面板:提供Statistics、Inspectors、AutoResponder等多个选项卡,通过不同的选项卡操作捕获的会话。
- 状态面板:Capturing(启用禁用抓包)、All Processes(当前正在捕获的进程)、Number of sessions(会话数)等。
- 命令输入栏:可以结合正则表达式,输入一些命令快速过滤会话列表。
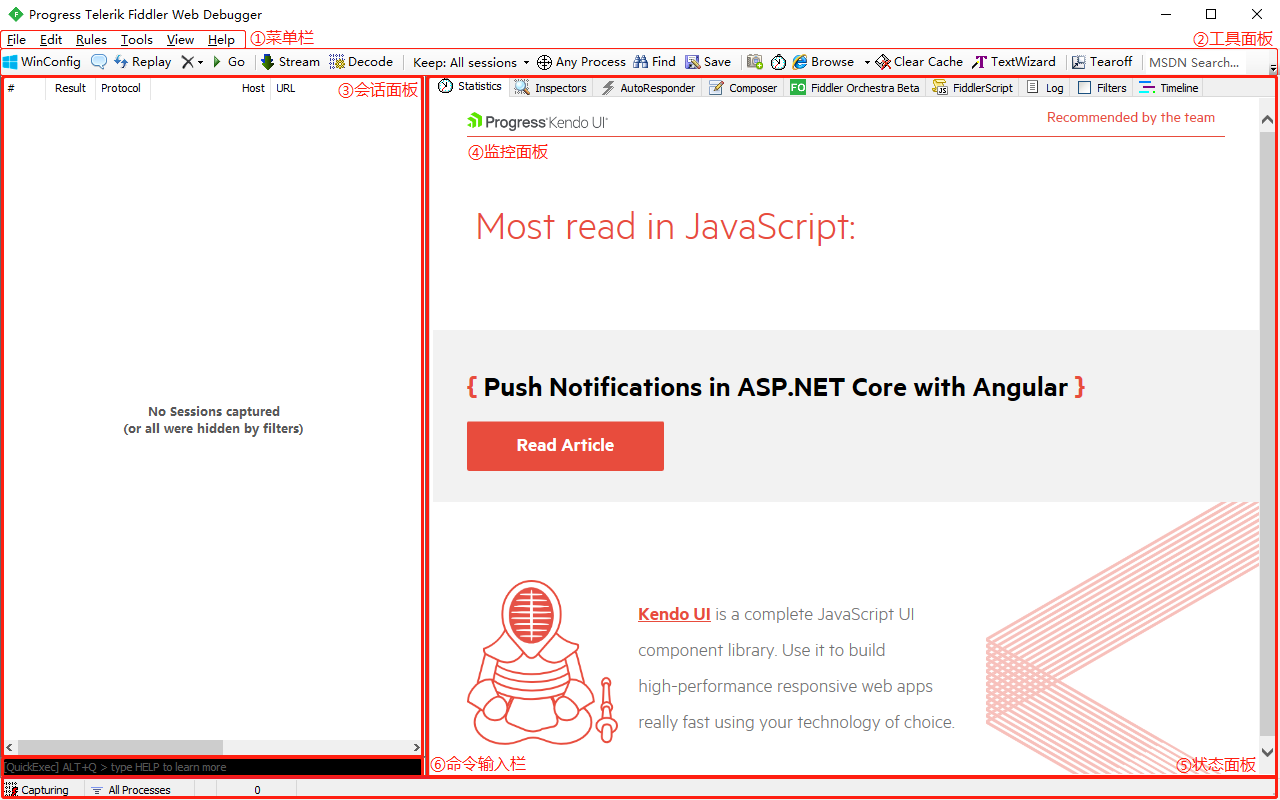
1-1 工作原理
- 工作原理
- Fiddler本质上是一个Web代理服务器,默认的工作端口是8888,查看方式如下。
- 菜单栏->Tools->Options->Connections->Fiddler listens on port->8888。
- Web代理服务器(Proxy Server)是网络的中间实体,位于Web客户端和Web服务器之间,扮演中间人的角色。
- HTTP的代理服务器即可作为Web服务器为客户端提供服务,又可作为Web客户端,向其他服务器请求数据。
- 代理服务器的作用:共享网络、提高访问速度(有缓存功能)、突破访问限制、隐藏身份。
- 打开Fiddler后,会自动设置代理,关闭则自动注销代理,这样就不会影响到其他程序的运行了。
- 非正常退出时不会自动注销代理,容易造成网页无法访问的情况,可通过重启Fiddler解决问题。
- 抓包原理
- 类似于快递代收点,快递员将快递放到代收点。
- 如果快递没有使用胶带等封口,那么代收点可以任意查看、替换快递中的物品,类似于HTTP。
- 如果快递使用胶带等封了口,那么代收点就不能随意查看、替换快递中的物品,类似于HTTPS。
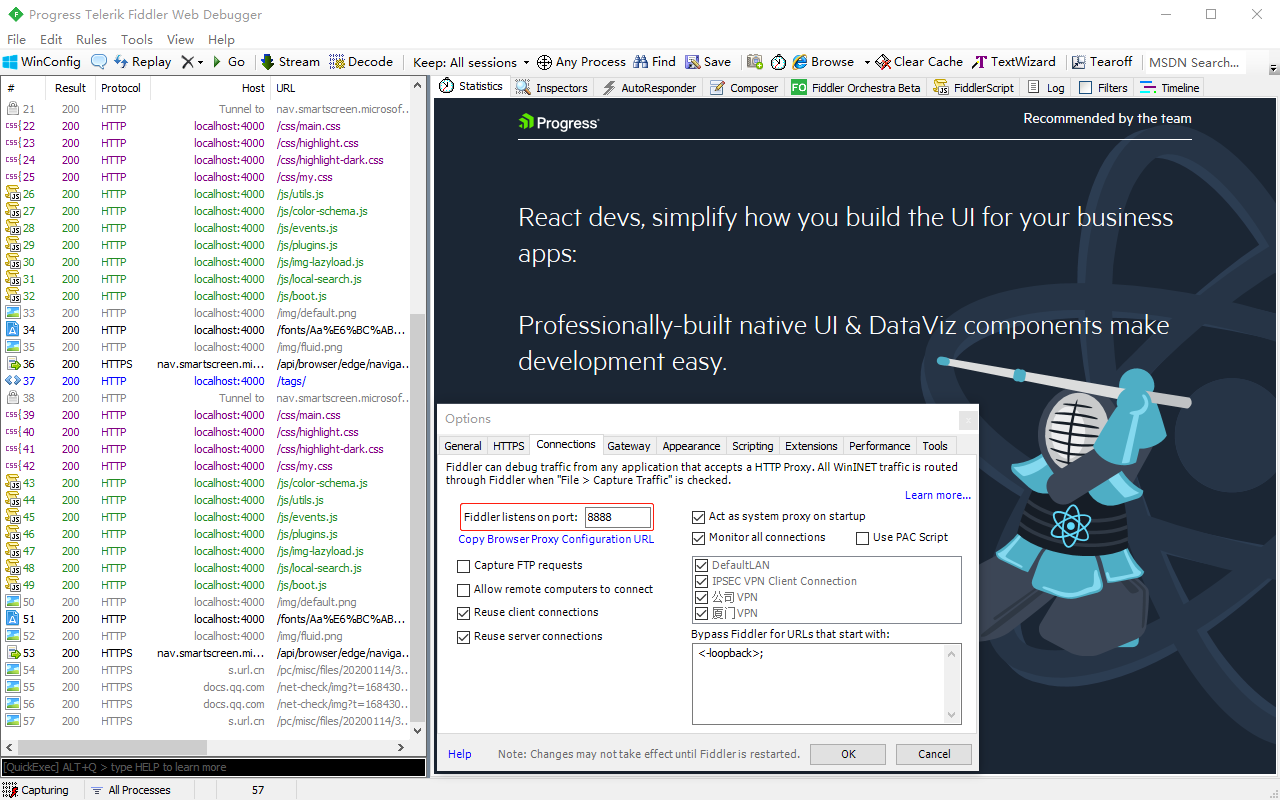
1-2 快速抓包
- 快速抓包
- 若Fiddler没有抓到想要的包,逐一排查以下内容。
- 检查是否开启抓包模式,主页左下角是否有Capturing图标,有则处于抓包中,没有则点击一下开启抓包。
- 检查访问本地搭建的静态网站地址,是否使用了回路地址localhost或127.0.0.1,如果是则不能成功抓包。
- 控制面板->Internet选项->连接->局域网设置->代理服务器的高级->例外默认设为
<-loopback>。 - 说明在默认的代理设置中,回路地址localhost或127.0.0.1被排除了。
- 但若搭建的静态网站指定了端口,Fiddler的默认设置中可能并未排除指定端口的流量,因此可正常抓包。
- 控制面板->Internet选项->连接->局域网设置->代理服务器的高级->例外默认设为
- 如果还是不能正常抓包,更换不同的浏览器试下。
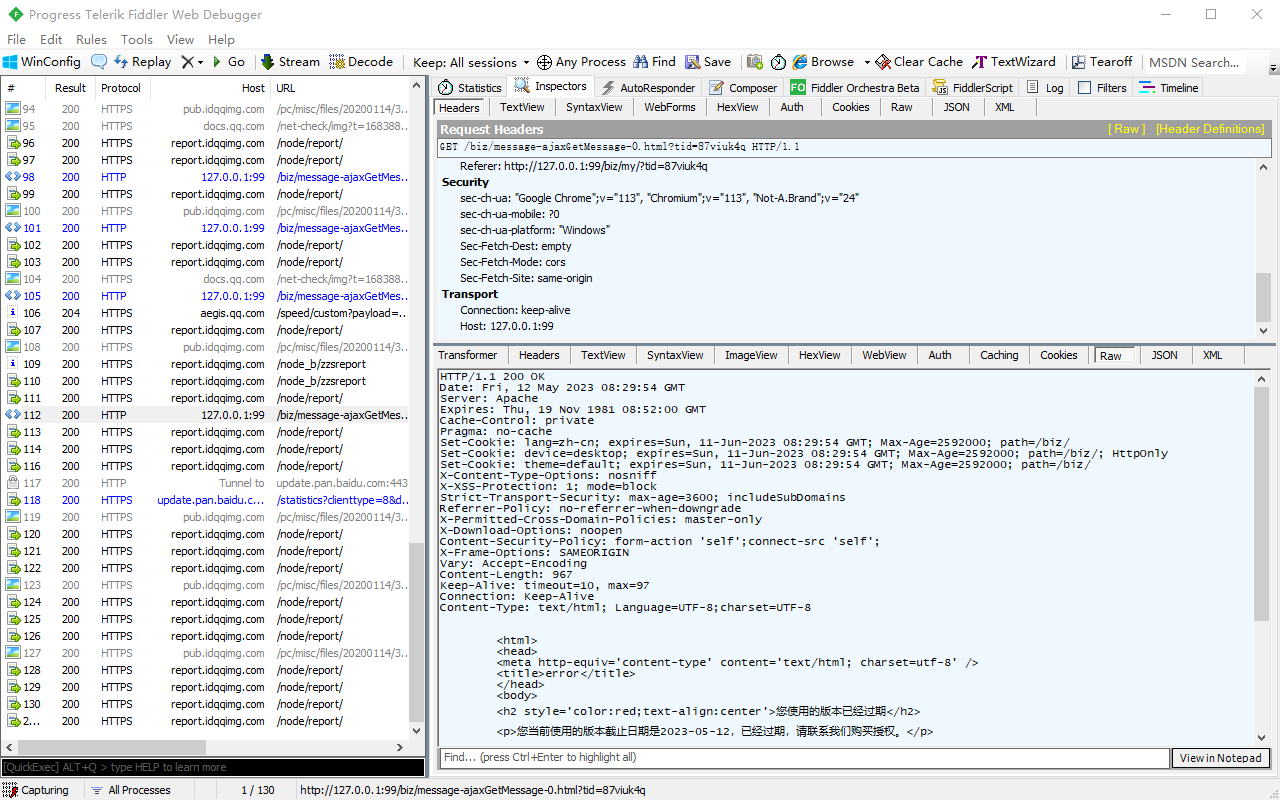
1-3 HTTP协议
- HTTP协议
- 超文本传输协议,Hyper Text Transfer Protocol,一个简单的请求响应协议,基于TCP/IP协议栈的应用层协议。
- 发展历史:0.9版本(交换信息的无序协议)->1.0版本(1982年)->1.1版本(规定了连接方式和类型)->2.0版本。
(1) 请求报文
- HTTP的请求报文是指从客户端发送给服务器的报文。
- 组成
- 请求行:请求方法 + 空格 + 请求URL + 空格 + HTTP协议版本。
- 请求方法:提供多种方法(GET、POST、PUT、DELETE、HEAD、OPTIONS、TRACE、CONNECT等)。
- 请求URL:用来告知服务器需要获取的资源,例如“http://detectportal.firefox.com/canonical.html”。
- HTTP协议版本:用来告知服务器,采用的HTTP协议版本,例如“HTTP/1.1”。
- 请求头:用于与服务器进行通信、协商,格式为
key: value。- Accept:请求头指定客户端可以接收到的消息内容,例如
Accept: text/plain。 - Accept-Language:请求头浏览器可接受语言,例如
Accept-Language: en, zh。 - User-Agent:用来标识发起请求的客户端(浏览器、应用程序、爬虫等)身份信息。
- Content-Type:媒体类型,即数据格式,常见application/json、multipart/form-data等。
- Accept-Charset:请求头指定浏览器可接受的字符编码,例如
Accept-Charset: utf-8。
- Accept:请求头指定客户端可以接收到的消息内容,例如
- 空行:请求头的最后一行,表示请求头结束,接下来为请求数据。
- 请求体:GET和DELETE方法没有请求体,POST和PUT方法有请求体,数据受Content-Type值的影响。
- 请求行:请求方法 + 空格 + 请求URL + 空格 + HTTP协议版本。
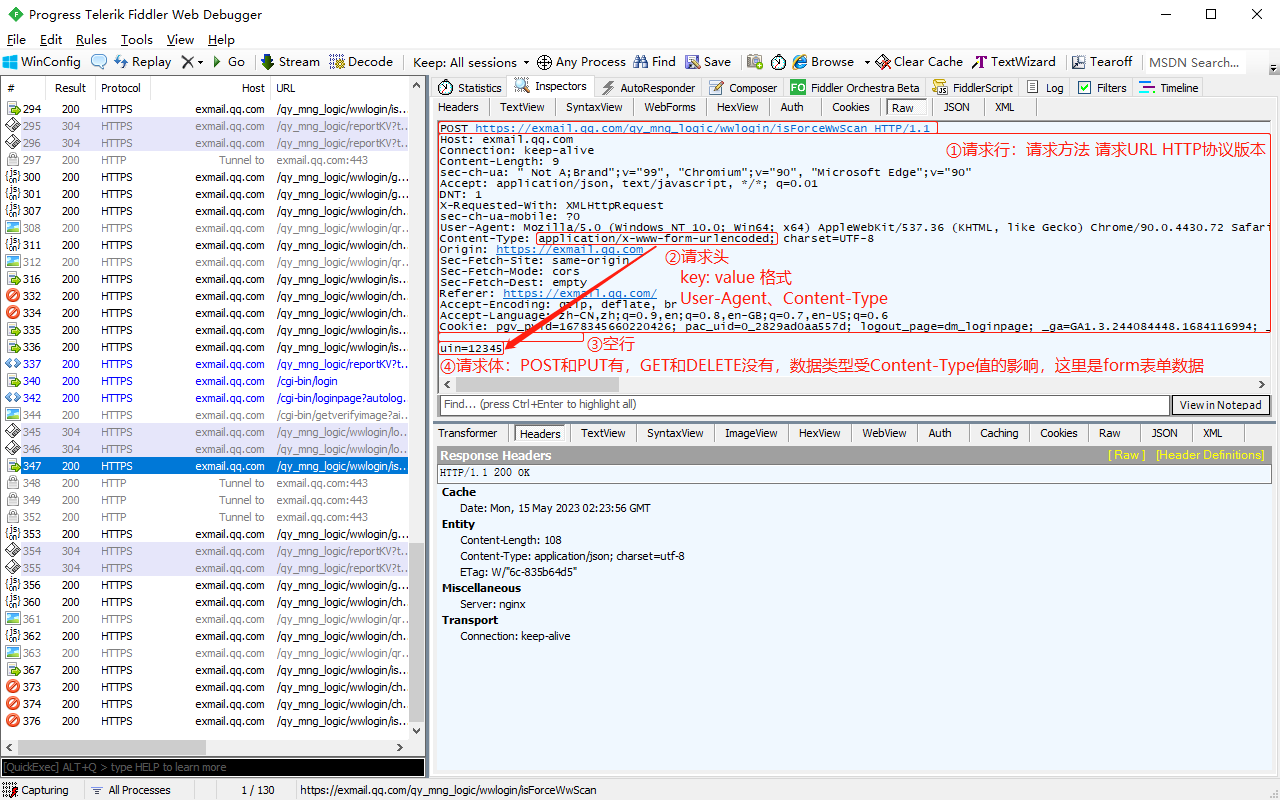
(2) 响应报文
- HTTP的响应报文是指客户端发起HTTP请求后,服务器响应给客户端的报文。
- 组成
- 状态行:响应行,HTTP协议版本 + 空格 + 状态码 + 空格 + 状态码描述。
- HTTP协议版本:必须与请求报文的协议版本保持一致。
- 状态码:HTTP Status Code,用以表示网页服务器超文本传输协议响应状态的3位数字代码。
- 1XX:信息,服务器收到请求,需请求者继续执行操作。
- 2XX:成功,操作被成功接收并处理,例如状态码200。
- 3XX:重定向,需进一步的操作以完成请求,例如304。
- 4XX:客户端错误,请求包含语法错误或无法完成请求。
- 5XX:服务器错误,服务器在处理请求过程中发生错误。
- 状态码描述:200 OK、301 Moved Permanently、302 Found、502 DNS Lookup Failed等。
- 响应头:在HTTP响应消息中发送的HTTP头字段,包括服务器信息、响应时间等,类似于请求头。
- 空行:响应头的最后一行,表示响应头结束,接下来为响应数据,与请求报文一致。
- 响应体:响应数据或响应正文,用于存放需要返回给客户端的数据信息,同请求体。
- 状态行:响应行,HTTP协议版本 + 空格 + 状态码 + 空格 + 状态码描述。
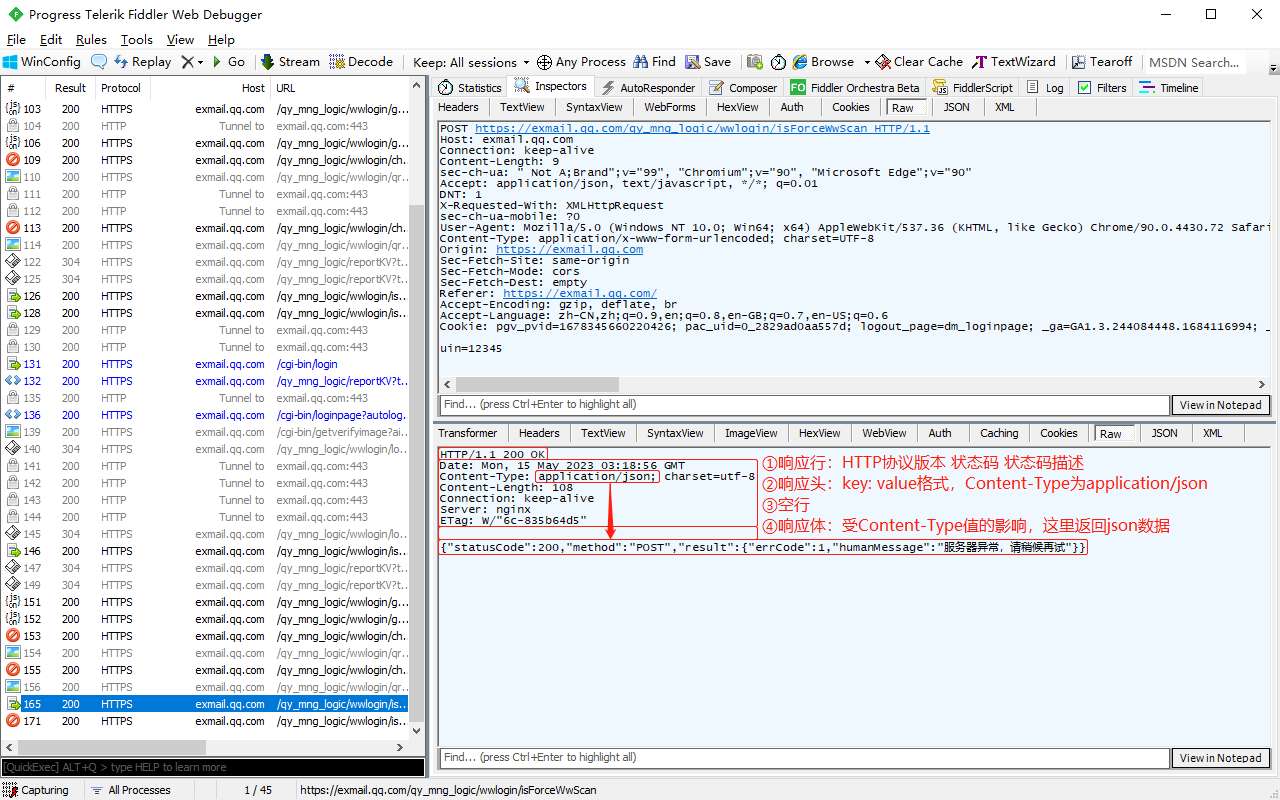
(3) URL组成
- URL举例:https://kaifa.baidu.com/searchPage?wd=fiddler&hmsr=aladdin。
- 协议:协议类型,常见的有HTTP、HTTPS、FTP、SFTP、SMTP、POP3等,这里是HTTPS,与IP地址用
://分隔。 - IP地址:要访问的Web服务器的IP地址或主机名称,这里是kaifa.baidu.com,与端口号用
:分隔,例如127.0.0.1:99。 - 端口号:标识Web服务器正在监听的端口号,HTTP默认80,HTTPS默认443,这里默认443,与资源路径用
/分隔。 - 资源路径:指定想要访问的资源具体路径,例如IMAGE、CSS、JS等资源,这里是searchPage,与查询参数用
?分隔。 - 查询参数:向Web服务器发送额外的参数信息,键值对组成,这里是wd=fiddler&hmsr=aladdin,参数之间用
&分隔。
2 工具面板
- 工具面板
- WinConfig、添加注释Comment、数据重放Replay、删除会话Remove、恢复断点执行Go、流模式Stream。
- 解码Decode、保留会话Keep、任意进程Any Process、快速查找Find、保存请求Save、倒计截图Screenshot。
- 计时器Timer、浏览器Browse、清除缓存Clear Cache、编解码TextWizard、窗口浮动Tearoff、在线Online。
![]()
2-1 常用工具
- 常用工具
- WinConfig:点击
 ,打开AppContainer Loopback Exemption Utility弹窗。
,打开AppContainer Loopback Exemption Utility弹窗。 - 显示Windows内置运行的一些应用,默认情况下Fiddler无法抓取到这些内置应用的HTTP通讯包。
- 通过勾选弹窗对应的内置应用,点击Save Changes按钮,可以解除这些内置应用不能抓包的限制。
- 快捷键
Ctrl + WinConfig可解除所有应用的限制,Exempt All为全选,Exempt None则是全取消。
- WinConfig:点击
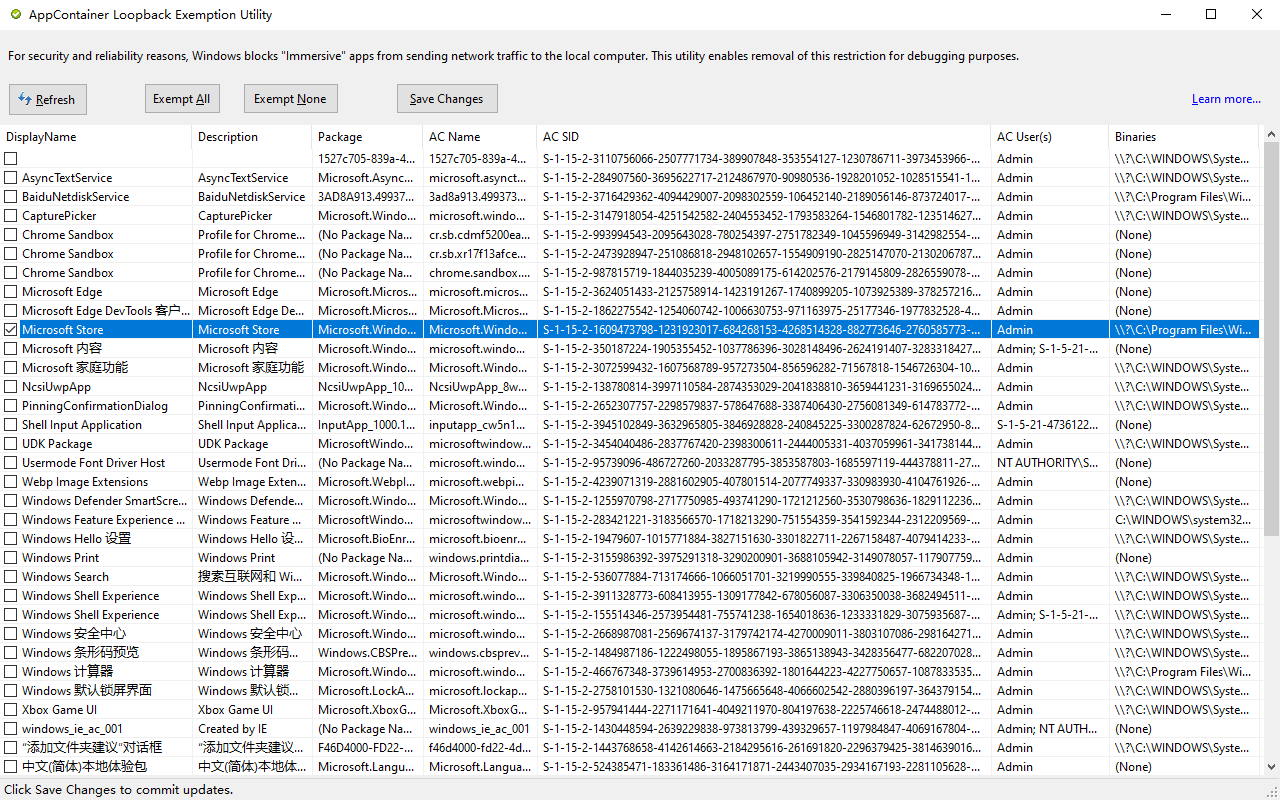
(1) Comment
- 测试人员在使用Fiddler测试API接口时,可以通过Comment注释功能直接将存在问题的请求添加注释。
- 当所有接口都测试完成后,将当前所有的session保存为一个*.saz文件,方便发送给开发人员排查问题。
- 选中存在问题的session会话,点击
 ,填写存在的问题备注后,点击OK。
,填写存在的问题备注后,点击OK。
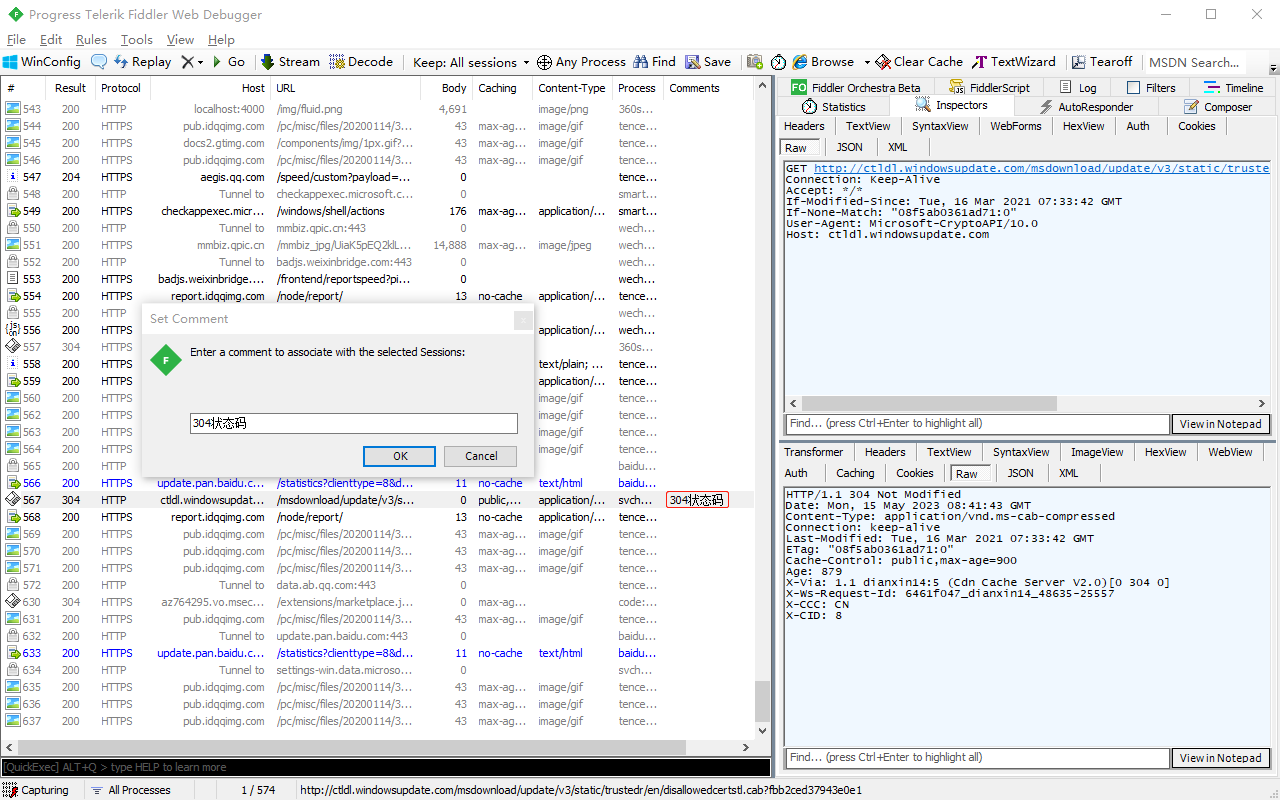
(2) Replay
- 选中当前存在的一个session会话,点击
 ,可以向服务器重新发送一次选中的session请求。
,可以向服务器重新发送一次选中的session请求。 - 快捷键
CTRL + Replay重新发送一次请求,而不包含任何条件的请求头,例如:If-None-Match等。 - 快捷键
Shift + Replay弹窗要求指定每个请求应被重新发送的次数,默认5次,OK后重新发送5次请求。
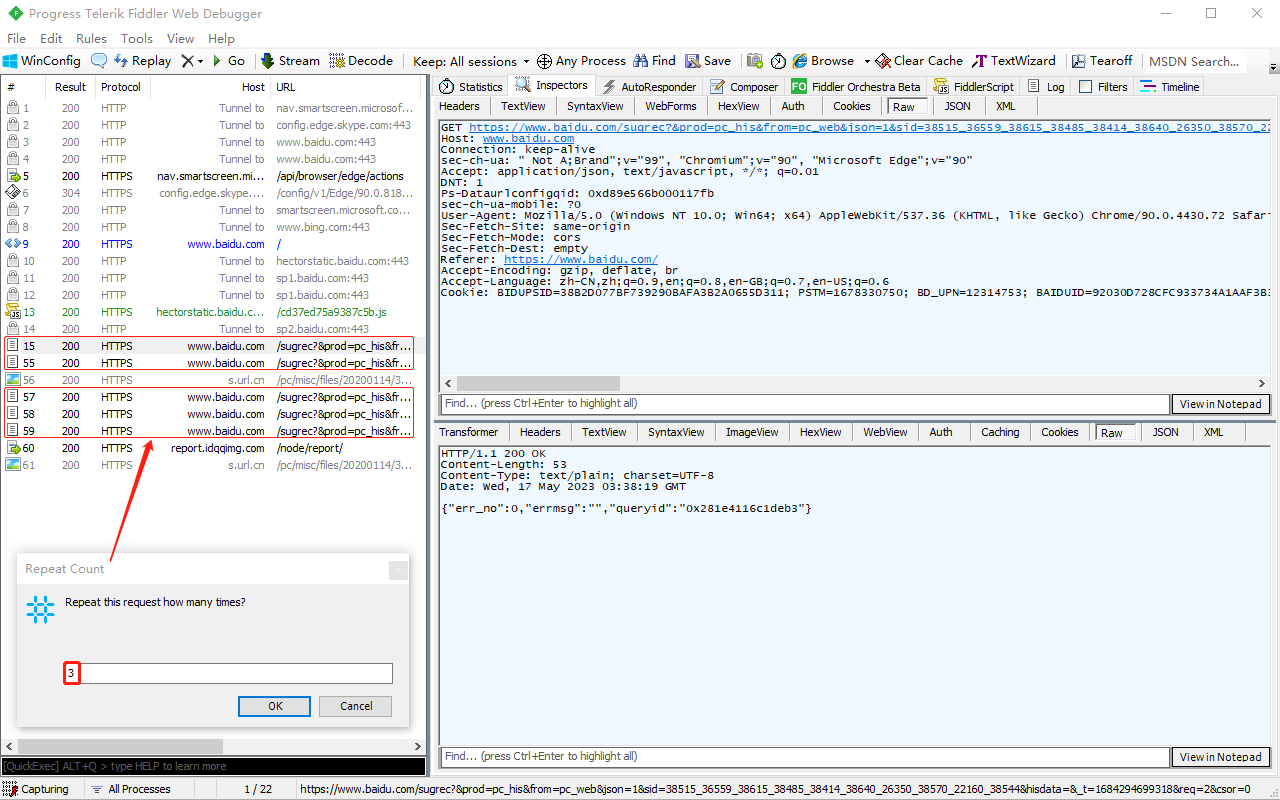
(3) Remove
- 点击
 ,选对应选项,可删除列表中对应的会话。
,选对应选项,可删除列表中对应的会话。 - 选项说明
- Remove all:删除列表中的所有会话。
- Images:删除列表中所有图像类会话。
- CONNECTs:删除列表中所有CONNECT通道。
- Non-200s:删除列表中所有HTTP响应码非200的会话。
- Non-Browser:删除列表中所有不是来自浏览器的会话。
- Complete & Unmarked:删除列表中所有状态为正常结束或异常终止,没被标记且Comments没内容的会话。
- Duplicate response bodies:删除列表中没有响应体,或者是响应体内容在更早的会话中已经被接收的会话。
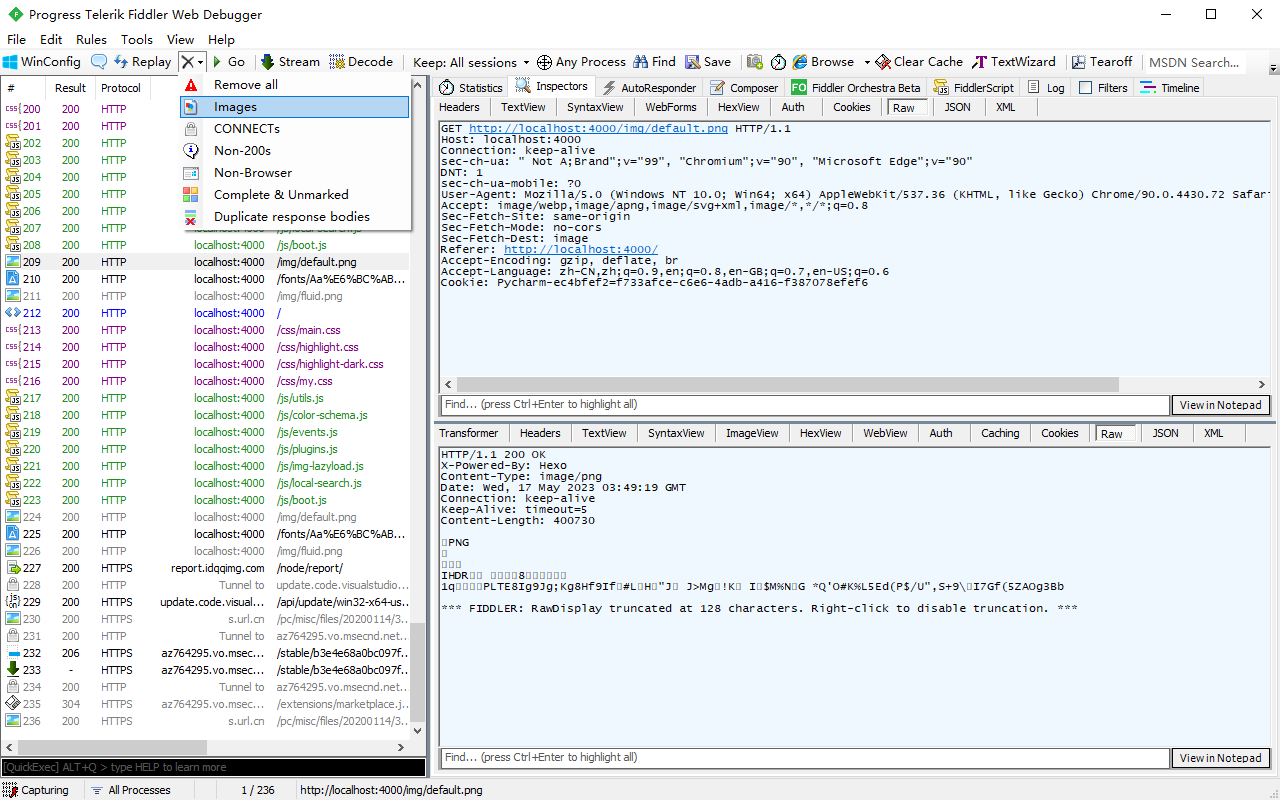
(4) Go
- 点击
 ,可以恢复执行在Request请求,或Response响应断点处暂停的所有会话。
,可以恢复执行在Request请求,或Response响应断点处暂停的所有会话。 - 默认情况下直接点击会恢复所有会话的运行,快捷键
Shift + Go仅恢复选中的会话。
(5) Stream
- 点击
 ,开启Streaming Mode流模式。
,开启Streaming Mode流模式。- Fiddler一旦从远程服务器拿到了响应,会立即返回响应给客户端,这对于较低网络时间设定来说是非常重要的。
- 多数浏览器会在尚未完全下载HTML页时进行解析且并行下载所需资源,即使远程服务器还未完全传输该HTML。
- 访问Internet广播、音乐类站点时,通常使用永不结束的MP3数据流传递给客户端,这类特定场景也适合流模式。
- 默认情况下,使用的是Buffering Mode缓冲模式。
- Fiddler会在数据返回客户端之前完全的缓冲响应。
- 用户有机会在客户端接收到响应之前修改响应内容。
- 自动流模式
- Fiddler会自动使用流模式处理
video/*和audio/*类型的响应,可开启或关闭设置。 - 菜单栏->Tools->Options->General->勾选Automatically stream audio & video。
- Fiddler会自动使用流模式处理
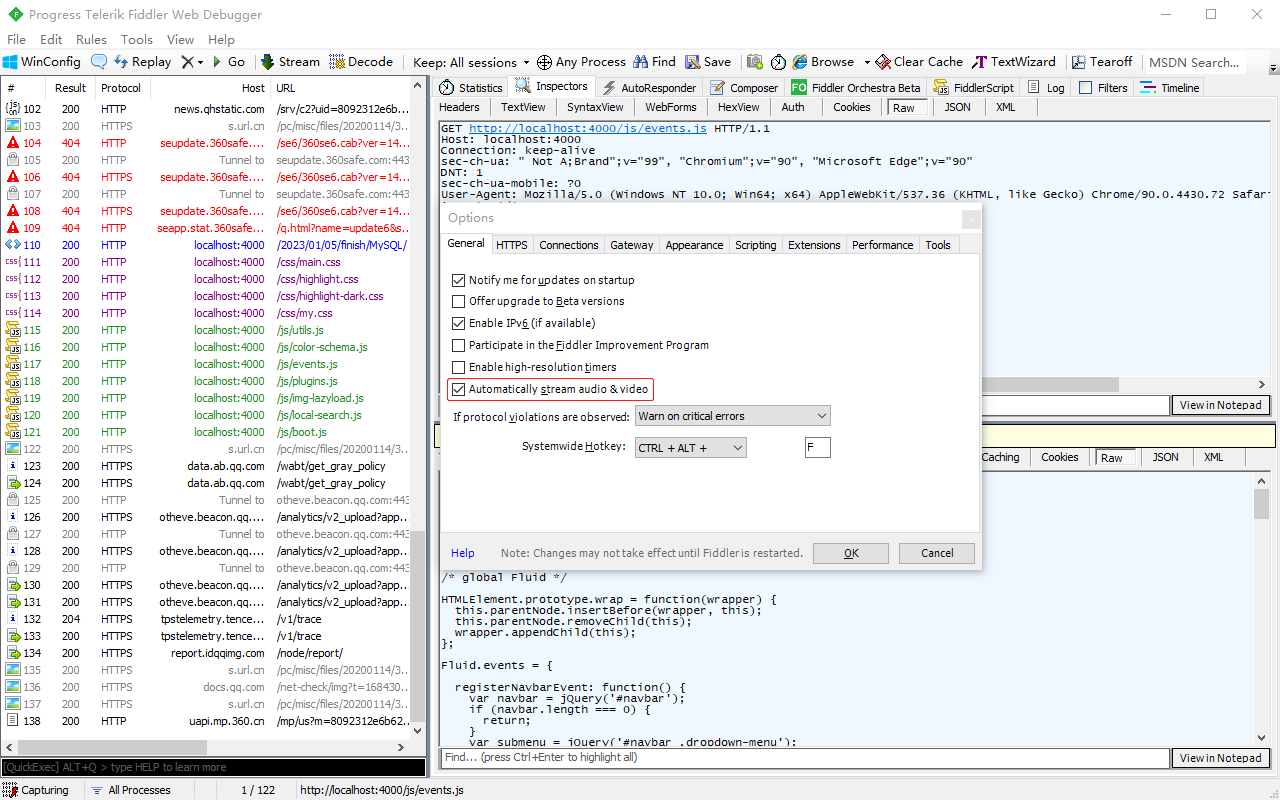
(6) Decode
- 点击
 ,直接对所有响应进行解码。
,直接对所有响应进行解码。 - 解码没有开启前,Fiddler右侧监控面板中可能提示“Response body is encoded. Click to decode”。
- 该提示说明当前响应的session会话已被编码,点击该提示信息可对当前响应的session会话进行解码。
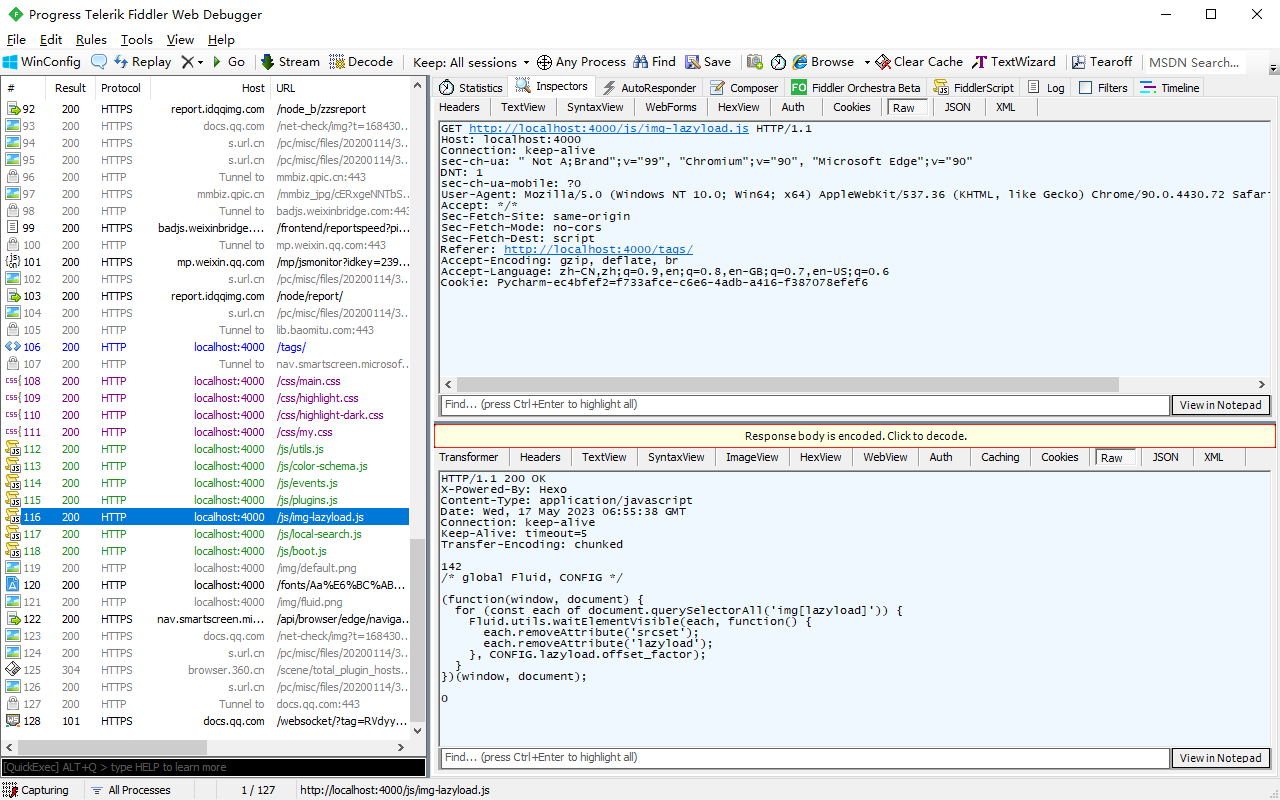
(7) Keep
- Fiddler的Web请求列表非无限,因此提供了保留会话Keep操作,可以让Web请求列表实时保持指定的session会话个数。
- 点击
 ,选All sessions,保持所有的Web请求,选对应个数sessions,则保持对应个数的Web请求。
,选All sessions,保持所有的Web请求,选对应个数sessions,则保持对应个数的Web请求。
(8) Any Process
- 默认情况下Fiddler将抓取所有进程的HTTP请求或响应,这会导致Web请求列表快速刷新,不方便查找所需的Web请求。
- Any Process可以用来定位抓包,点击
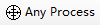 ,鼠标不放,将十字图标拖拽到指定进程的窗口中,右击则取消。
,鼠标不放,将十字图标拖拽到指定进程的窗口中,右击则取消。
(9) Find
- 点击
 ,支持依据查询条件快速查找会话列表请求,Find Sessions界面如下。
,支持依据查询条件快速查找会话列表请求,Find Sessions界面如下。 - Find:输入需要查找的内容,例如baidu.com,查找所有包含baidu.com内容的请求。
- Options
- Search:请求和响应、仅请求、仅响应、仅URLs,这四个中匹配条件。
- Examine:标头和正文、仅标头、仅正文,这三个选项中进行检查匹配。
- Match case(匹配时区分大小写),Regular Expression(可使用正则匹配)。
- Search binaries(搜索二进制),Decode compressed content(解码压缩内容)。
- Search only selected sessions(仅搜索所选的会话),Select matches(搜索匹配)。
- Unmark old results(取消标记旧结果),Result Highlight(匹配请求使用的高亮色)。
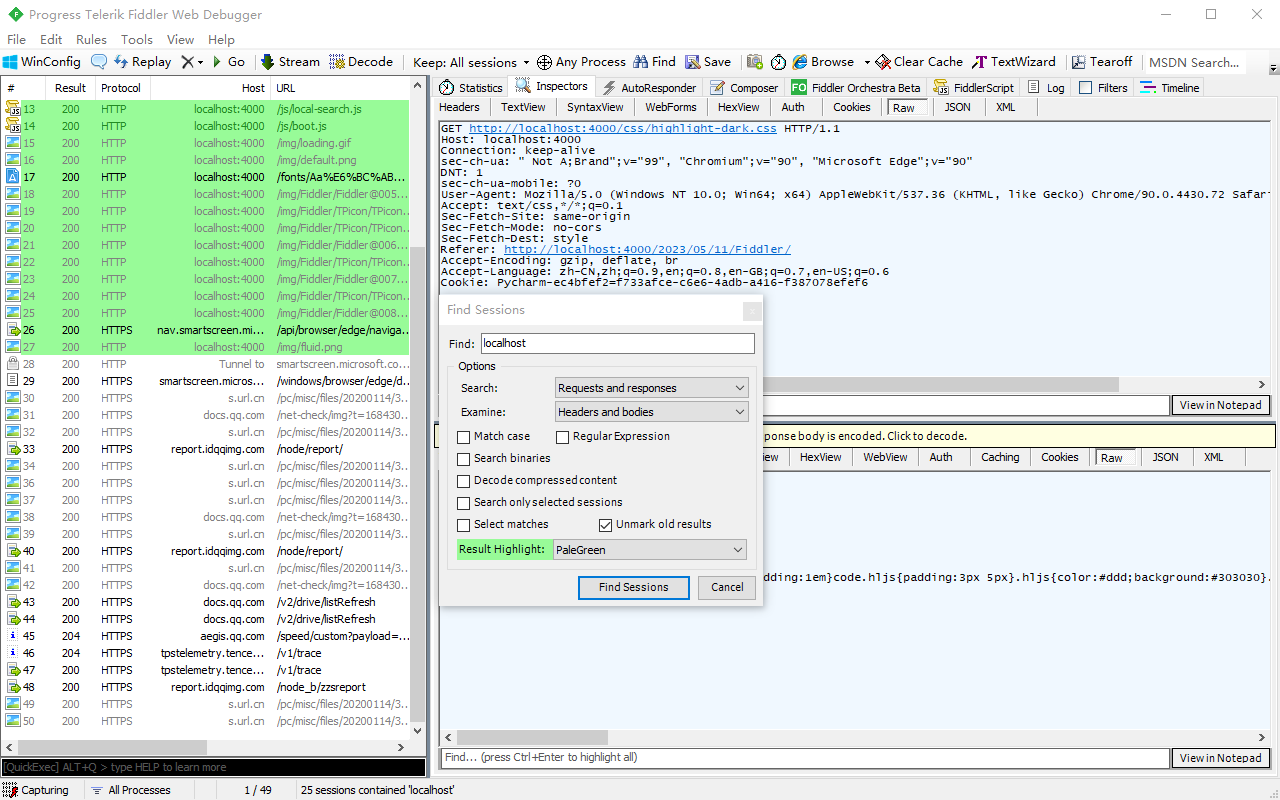
2-2 更多工具
- 更多工具
- 保存请求Save:点击
 ,以SAZ文件形式保存请求,除快捷键保存外,还可菜单栏->File->Save中保存。
,以SAZ文件形式保存请求,除快捷键保存外,还可菜单栏->File->Save中保存。- All Sessions:所有抓取到的会话均保存到SAZ文件中。
- Selected Sessions:将选中的会话保存到SAZ文件中。
- in ArchiveZip(SAZ归档文件),as Text(保存到文本文件)。
- as Text(Headers only)(仅保存会话的头部信息到文本文件)。
- Request:将所有会话的请求报文保存到SAZ文件中。
- Entire Request(将保存所有会话的请求报文,一个请求保存一个文件)。
- Request Body(仅保存会话请求的正文部分,若没有正文则给出提示框)。
- Response:将所有会话的响应报文保存到SAZ文件中。
- Entire Response(将保存所有会话的响应报文,一个响应保存为一个文件)。
- Response Body(仅保存会话响应报文的正文部分,若无正文则给出提示框)。
- and Open as Local File(保存会话的响应报文到文件,然后自动打开该文件)。
- 倒计截图Screenshot:点击
 ,支持当前Fiddler所在屏5秒倒计全屏截图,
,支持当前Fiddler所在屏5秒倒计全屏截图,Shift + Screenshot键立即截图。 - 计时器Timer:点击
 ,即开始计时,或停止计时,鼠标右键则可以将计时内容清除。
,即开始计时,或停止计时,鼠标右键则可以将计时内容清除。 - 浏览器Browse:选中一会话点击
 ,再任选浏览器打开,不支持多会话同时打开否则
,再任选浏览器打开,不支持多会话同时打开否则about:blank。
- 保存请求Save:点击
(1) Clear Cache
- 点击
 ,清除WinINET缓存,快捷键
,清除WinINET缓存,快捷键Ctrl + Clear Cache删除持久性Cookies。 - WinINET缓存,分为文件缓存和URL缓存。
- Microsoft Windows操作系统中Internet Explorer和一些应用程序如Outlook,使用的一种缓存机制。
- 可以缓存从Internet或本地网络下载的内容,包括网页、图片、脚本等,用来提高后续访问的速度。
- WinINET缓存只能缓存HTTP和HTTPS协议的内容,并不支持缓存FTP和Gopher等其他协议的内容。
- 持久性Cookies
- 一种Web浏览器中常用的数据存储机制,与浏览器会话无关,可在多个浏览器会话之间保留。
- 持久性Cookies可以设置过期时间,当Cookie没有过期时,用户下次打开浏览器仍然可以使用。
- 生命周期取决于Cookie的失效时间和用户浏览器的设置。
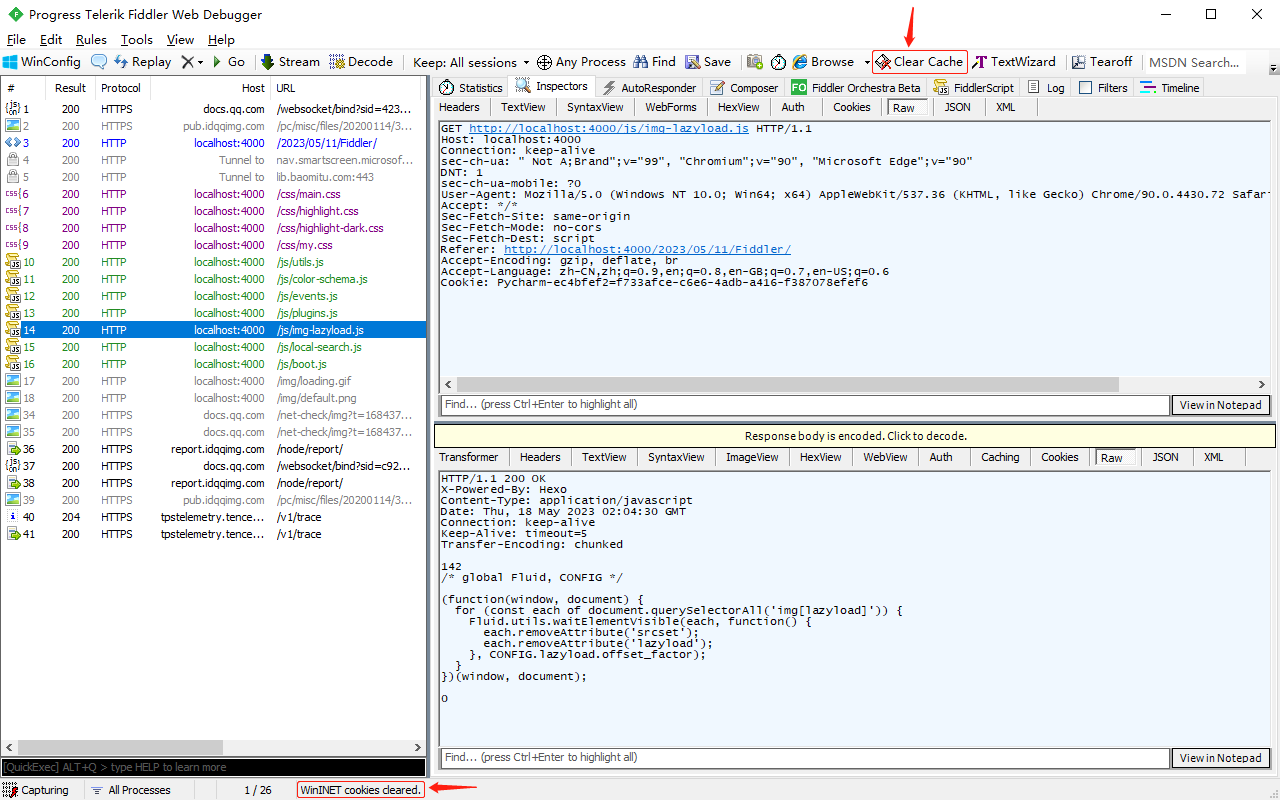
(2) TextWizard
- 用来对文本进行编码和解码,支持多种编码,有Base64、Base64URL、URLEncode、URLDecode、SHA256等。
- 例如:使用MD5对字符串“Hello Fiddler!”进行编码,点击
 ,打开TextWizard工具,操作如下。
,打开TextWizard工具,操作如下。
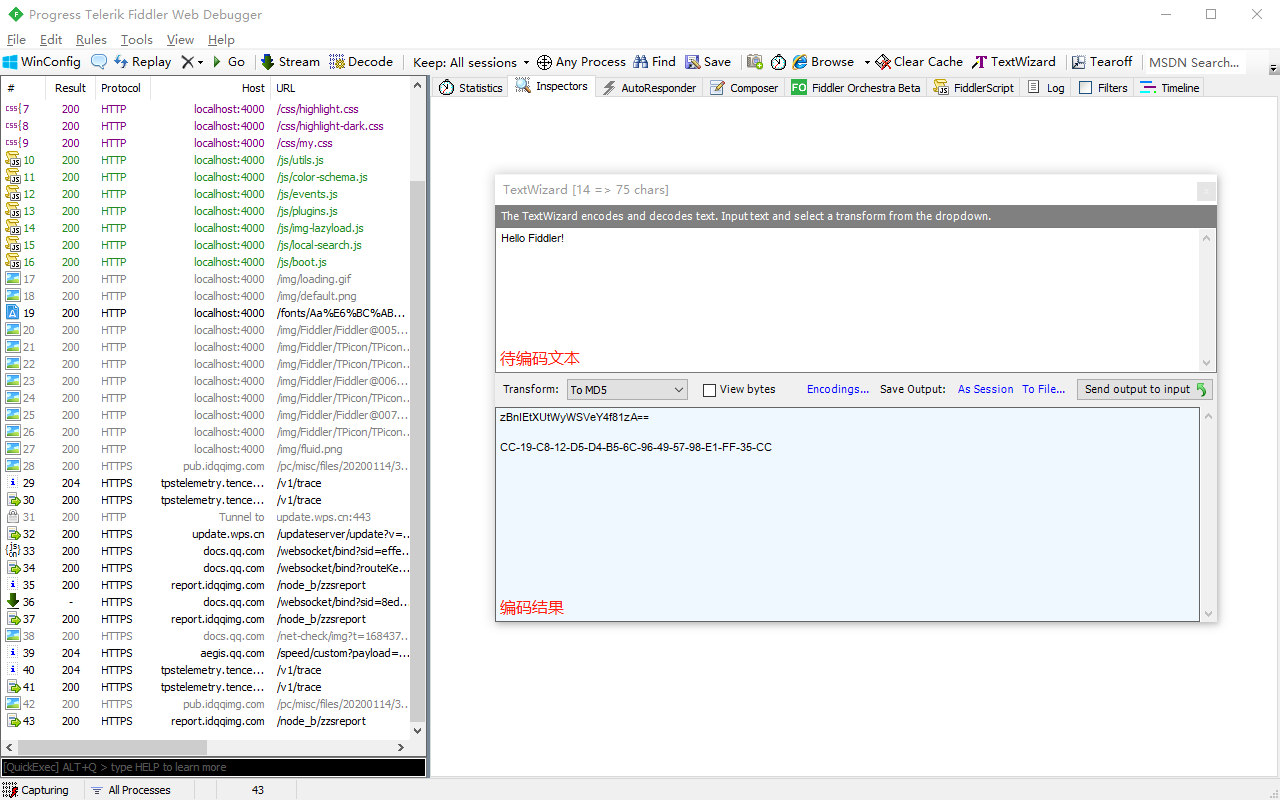
(3) Tearoff
- 点击
 ,支持将监控面板以窗口浮动形式进行显示。
,支持将监控面板以窗口浮动形式进行显示。
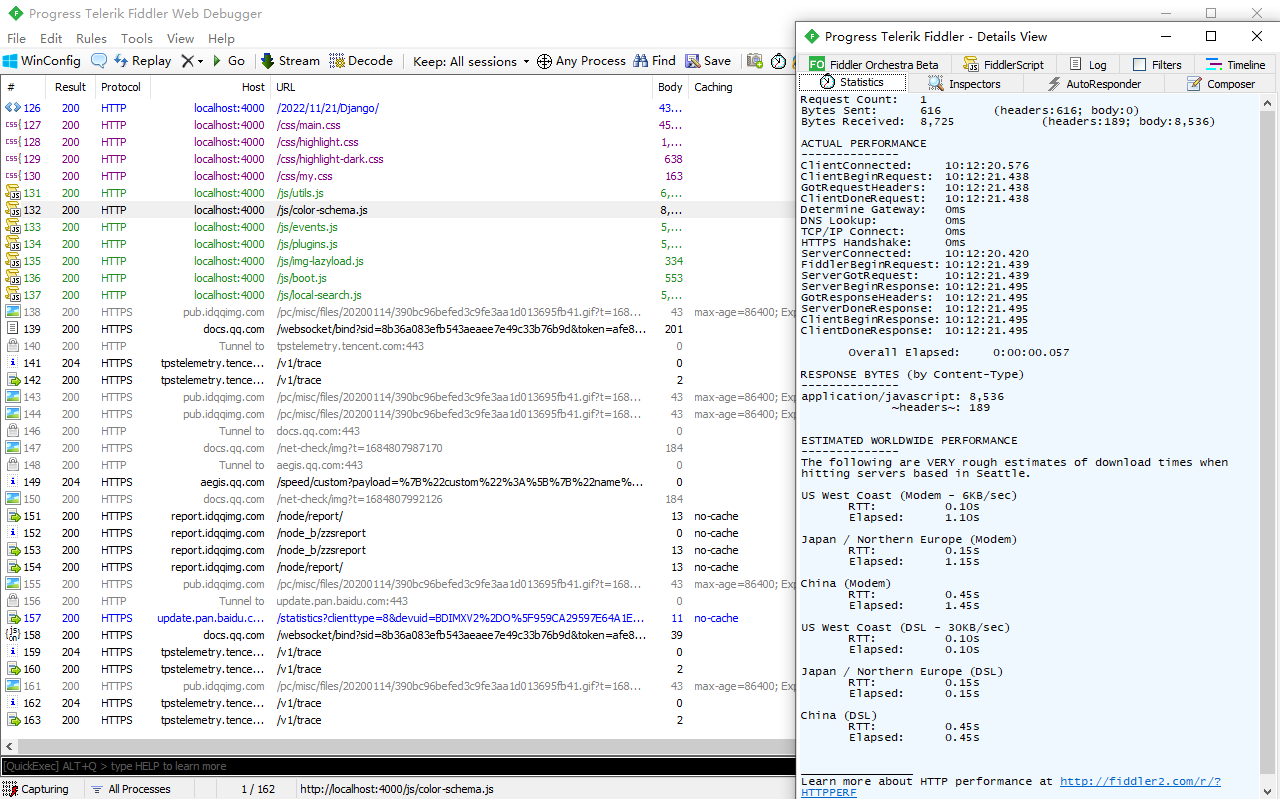
(4) Online
- 将鼠标移动到
 ,将显示当前机器的网络信息,有IP地址、MAC地址等。
,将显示当前机器的网络信息,有IP地址、MAC地址等。
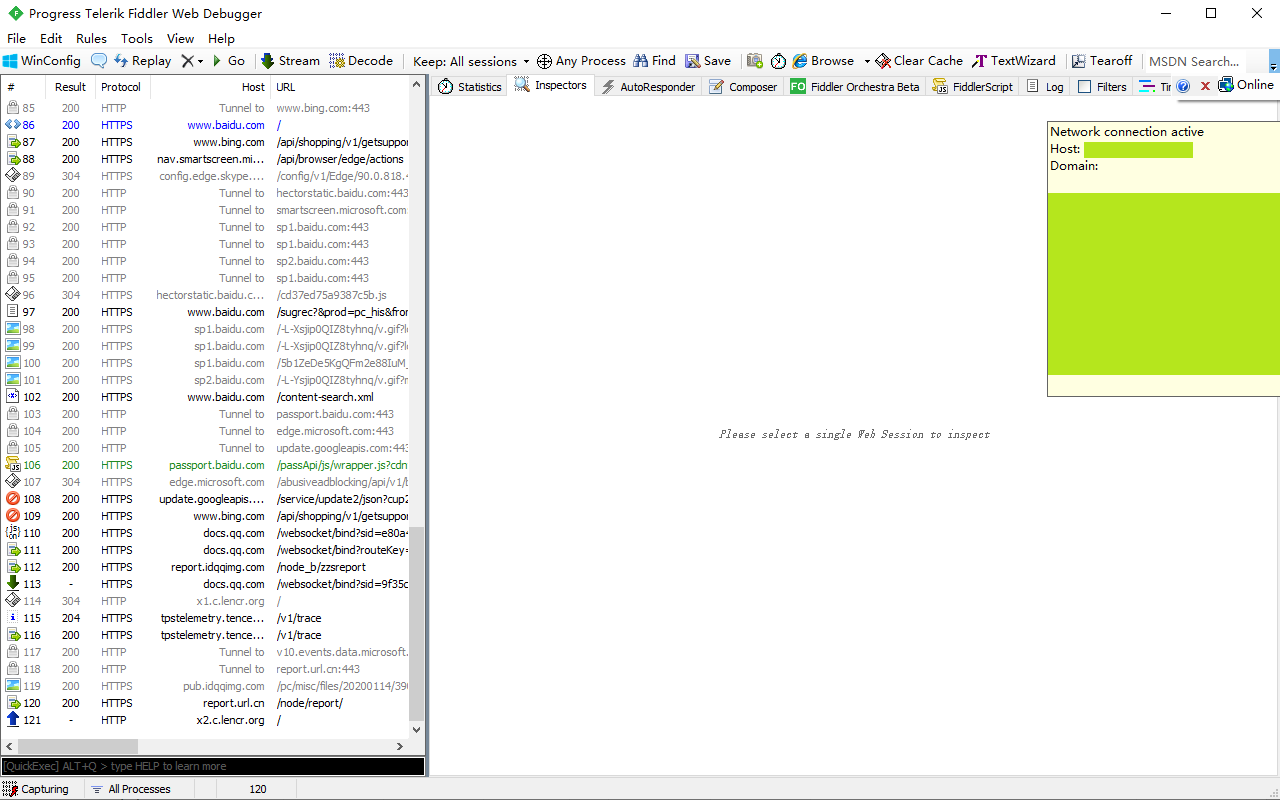
3 会话面板
- 会话面板
- 会话属性
- #(从1开始生成的请求id)、Result(http响应结果的编码)、Protocol(会话使用的协议,如http、https、ftp)。
- Host(请求发送到服务器的主机名)、URL(服务器的路径或文件)、Body(响应body的字节数,以bytes为单位)。
- Caching(响应的有效期或Cache-Control标头的值)、Content-Type(响应Content-Type标头的值)。
- Process(发起流量的本地Windows进程)、Comments(注释)、Custom(自定义,可设置脚本的文本)。
- 会话图标
 (请求正发送到服务器)、
(请求正发送到服务器)、 (响应正从服务器读取)、
(响应正从服务器读取)、 (请求在断点处暂停)、
(请求在断点处暂停)、 (响应在断点处暂停)。
(响应在断点处暂停)。 (响应没有body)、
(响应没有body)、 (请求使用post方法)、
(请求使用post方法)、 (请求使用connect方法,建立一个用于https流量的隧道)。
(请求使用connect方法,建立一个用于https流量的隧道)。 (响应是一张图片)、
(响应是一张图片)、 (响应是一个js脚本)、
(响应是一个js脚本)、 (响应是一个css,即叠加样式表)、
(响应是一个css,即叠加样式表)、 (响应是一个xml)。
(响应是一个xml)。 (响应是一个json)、
(响应是一个json)、 (响应是一种字体)、
(响应是一种字体)、 (通用的成功响应)、
(通用的成功响应)、 (响应是使用缓存版本304重定向)。
(响应是使用缓存版本304重定向)。 (响应是300、301、302、303、307重定向)、
(响应是300、301、302、303、307重定向)、 (响应是对客户端凭据的请求)、
(响应是对客户端凭据的请求)、 (响应是服务器错误)。
(响应是服务器错误)。 (会话被客户端、Fiddler或服务器中止)、
(会话被客户端、Fiddler或服务器中止)、 (响应的Content-Type值为text/html)、
(响应的Content-Type值为text/html)、 (响应是视频文件)。
(响应是视频文件)。 (响应Content-Type为application/octet-stream)、
(响应Content-Type为application/octet-stream)、 (请求要求服务器切换协议,服务器已确认切换准备)。
(请求要求服务器切换协议,服务器已确认切换准备)。
- 会话属性
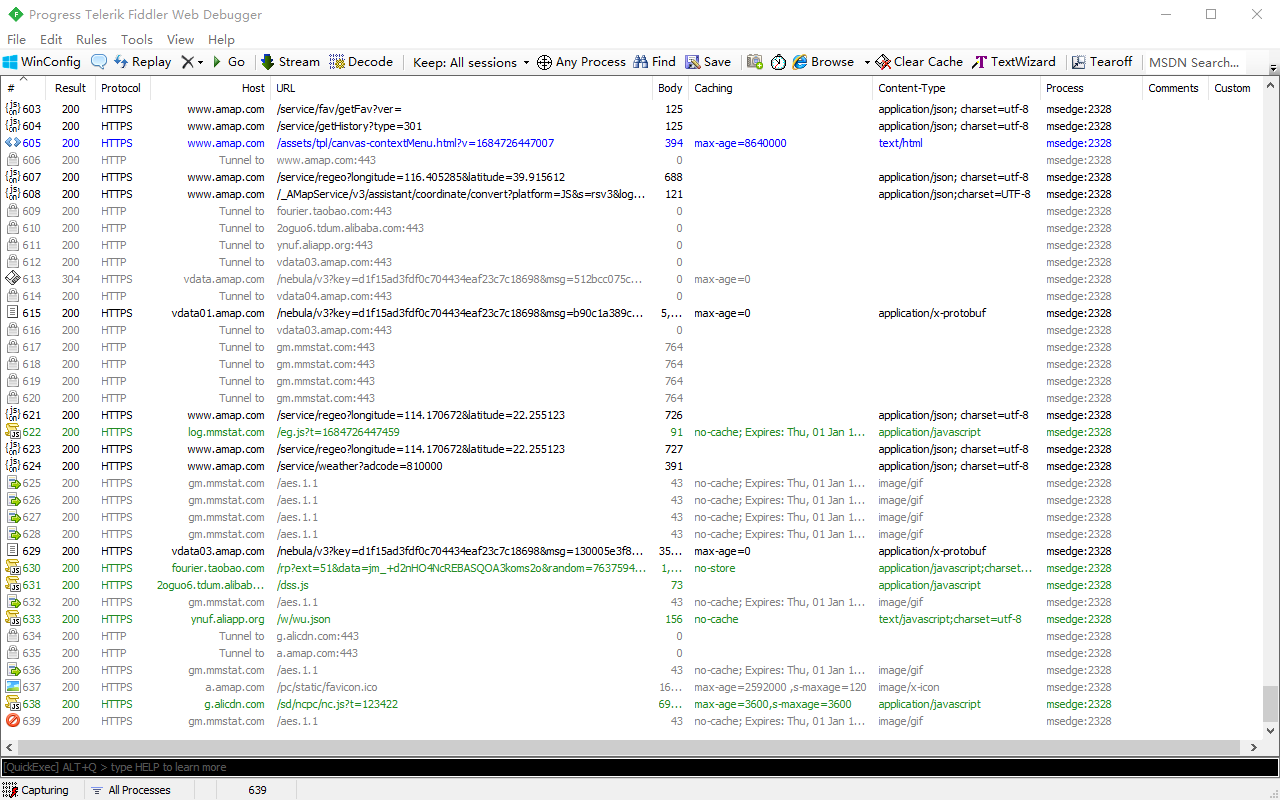
4 监控面板
- 监控面板
- Statistics(统计选项卡)、Inspectors(检查器选项卡)、AutoResponder(自动响应选项卡)、Composer(组合器)。
- Fiddler Orchestra Beta(新版新增功能,用于远程抓包)、FiddlerScript(编辑器与脚本库)、Log(日志选项卡)。
- Filters(过滤器)、TimeLine(时间轴选项卡)。
4-1 Statistics
- Statistics
- 显示当前会话的基本信息,最上方显示文本信息,最下方以饼图形式按MIME类型显示流量。
- 饼图:默认不显示,点Show Chart显示。
- Collapse Chart支持隐藏饼图,饼图的切片是各个MIME类型及Headers的字节数。
- Copy this chart可以把饼图作为位图拷贝到剪贴板,进而粘贴到报表或ppt演示中。
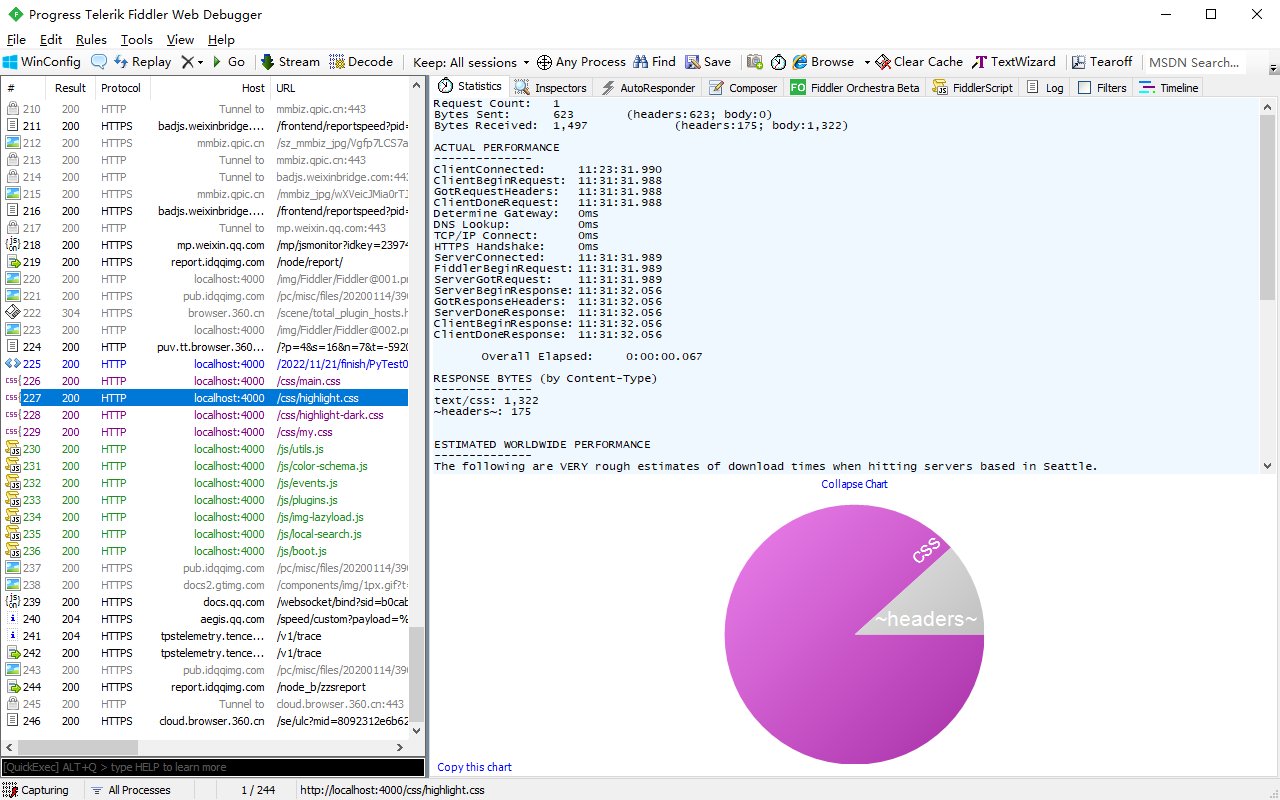
(1) 单会话
1 | |
(2) 单通道
- 单个CONNECT通道,会显示在该通道上发送和接收的字节数,除非配置为HTTPS加密方式。
- 配置为HTTPS加密方式的情况下,需在Web会话列表已解密的HTTPS会话中查看字节数信息。
1 | |
4-2 Inspectors
- Inspectors
- 用于显示Web会话列表中选定会话的请求和响应信息,位于监控面板选项卡处,也有独立的Inspect Session窗口。
- Inspect Session窗口可以在会话面板中,选中需要打开请求或响应信息的会话,鼠标右键Inspect in New Window。
- Fiddler会根据每个请求和响应的类型,自动选择合适的Inspectors视图,例如
image/*类型显示ImageView视图。 - 右击请求或响应的Inspector选项卡,会显示三个选项菜单。
- Inspector Properties:显示Inspector提供的自身信息。
- Copy as Image:将当前Inspector复制成图片,粘贴到其他地方使用。
- Hide Inspector:从Inspectors选项卡中隐藏该Inspector,支持恢复。
- Inspectors默认情况下是只读模式Readonly,除非该会话停止在某个断点处。
- 只要当前会话处于未锁定状态,就可以选中后鼠标右键Unlock For Editing进行编辑,编辑模式是白色背景显示。
- 默认的只读模式是淡蓝色背景,菜单栏->Tools->Options->Appearance->Set Readonly Color可更改背景色。
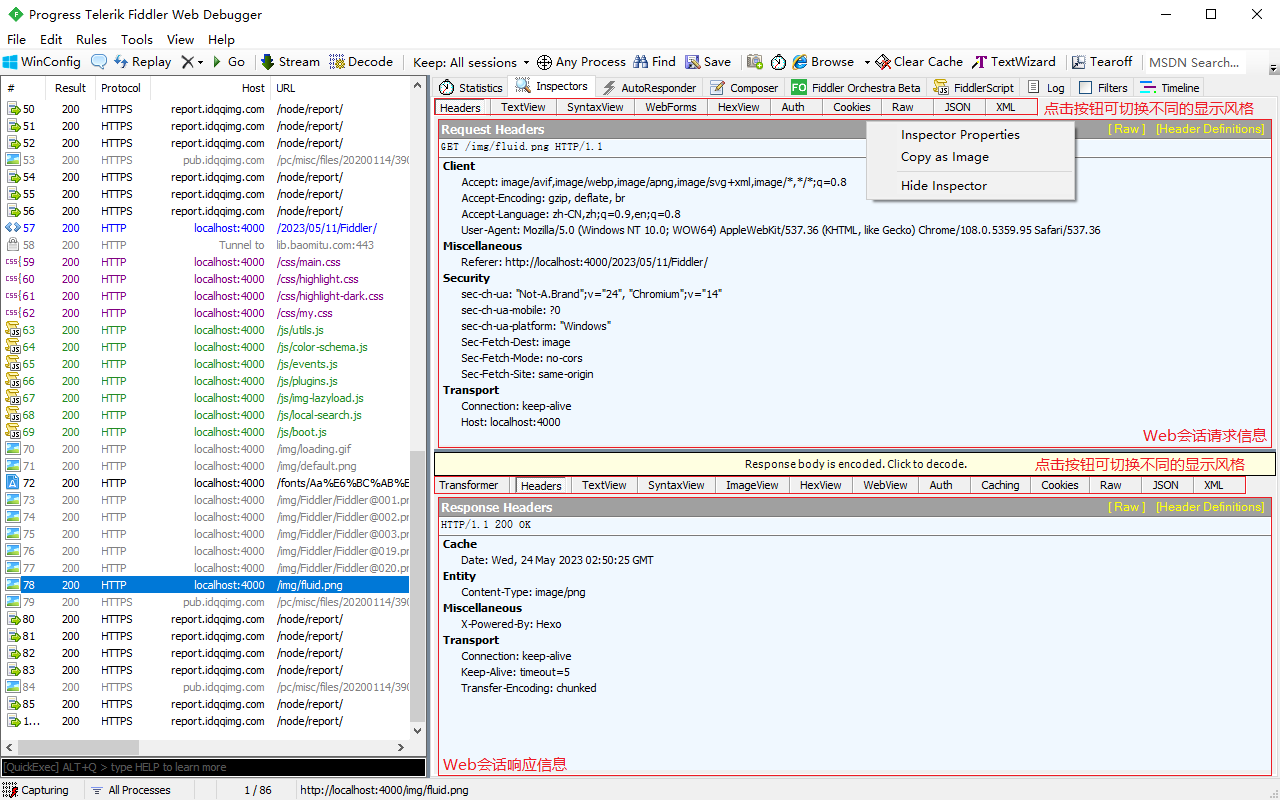
(1) Inspector Properties
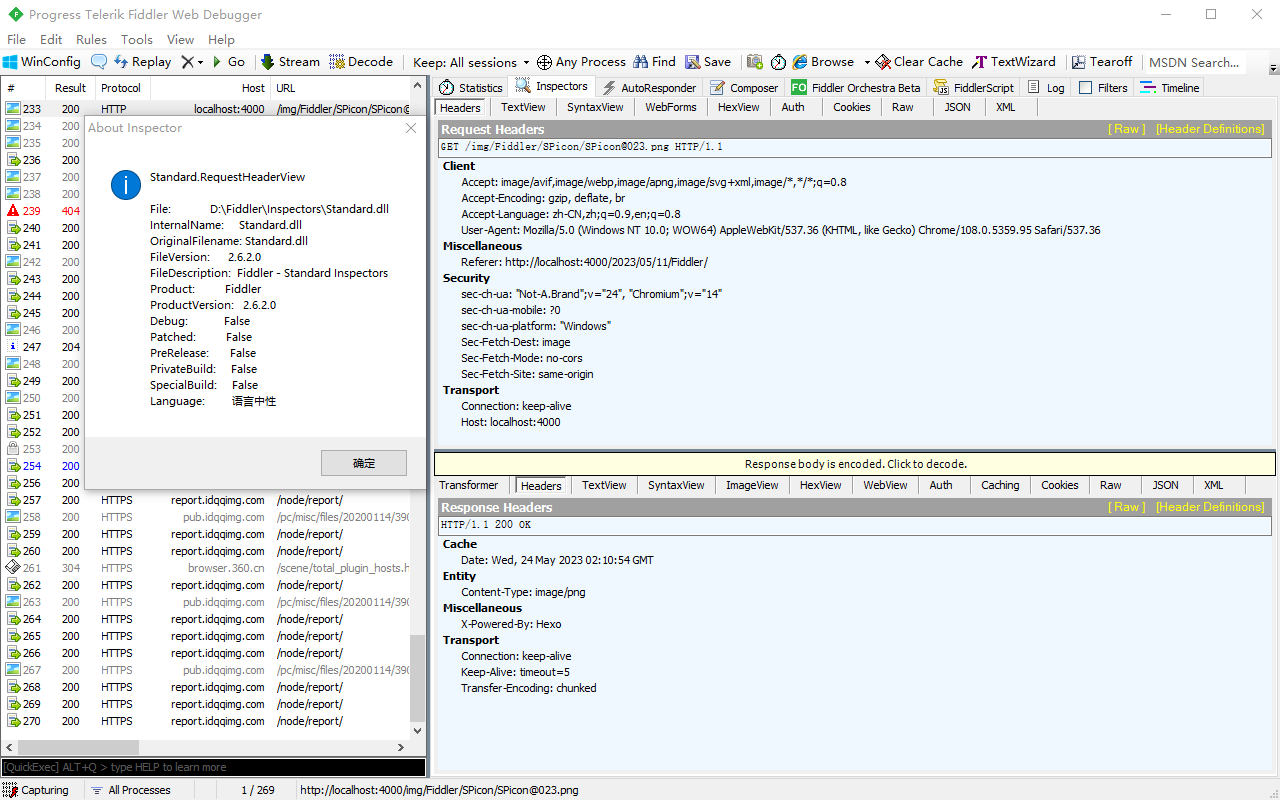
(2) Hide Inspector
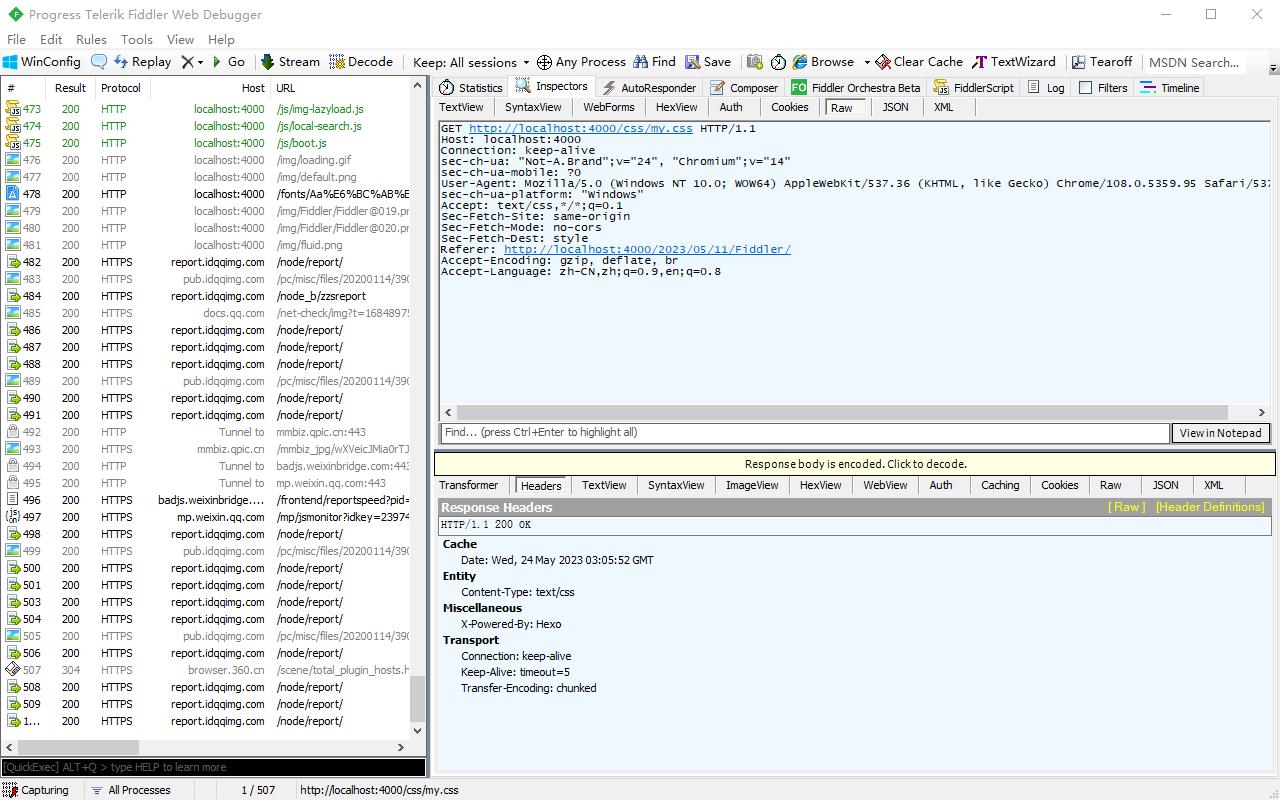
(3) Hide Inspector恢复
- 菜单栏->View->Tabs->Preferences>fiddler.inspectors.hidelist的value改为True或False,保存后重启。
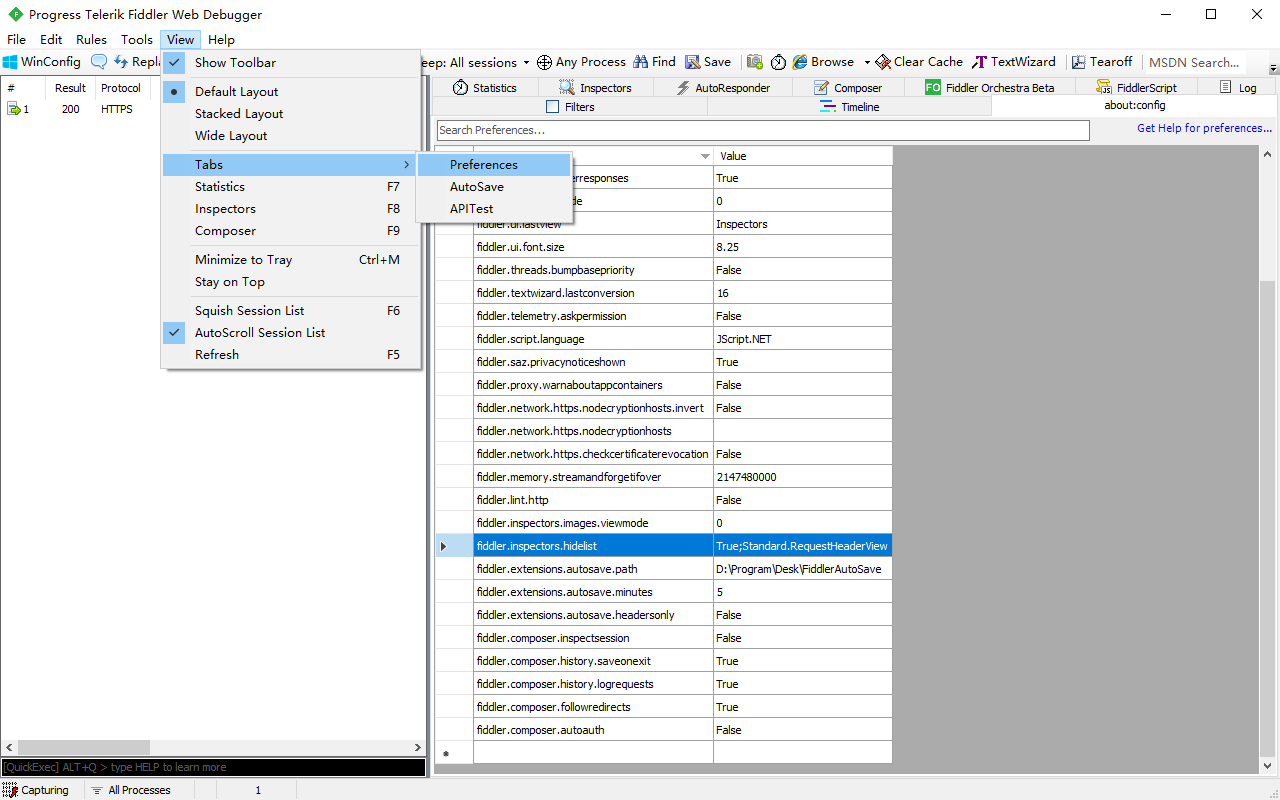
4-3 AutoResponder
- AutoResponder
- 支持创建规则,可在响应请求时自动触发,常见例子是返回之前捕捉的响应,而不需要访问服务器。
- Enable rules:用来控制是否激活自动响应选项卡。
- Unmatched requests passthrough:用来控制会话不匹配给定规则时会发生的情况。
- 如果勾选,则不匹配的请求会正常发送到服务器。
- 如果不勾选,那么Fiddler会为所有与该规则完全不匹配的HTTP请求,生成响应404 Not Found。
- 若客户端发送条件请求包含If-None-Match或If-Modified-Since,返回响应304 Not Modified。
- Enable Latency
- 用来控制匹配某个规则的请求是立即执行,还是延迟Latency字段中所指定的毫秒数。
- 不勾选Latency字段就不显示,勾选可准确地模拟服务器实际响应,取消可提升性能。
- Add Rule:点击该按钮添加一个新的AutoResponder规则。
- Import
- 支持导入SAZ文件,导入的每个会话会被用于规则列表生成新规则。
- 还可以导入FARX文件,包含从AutoResponder选项卡中导出的规则。
- 中间是规则列表
- If request matches:匹配条件,用于判断接收到的请求是否匹配该规则,复选框控制规则是否选中。
- then respond with:规则匹配时所要采取的操作,即返回哪些数据给请求,可指定本地文件或其他。
- Latency:勾选Enable Latency时才出现,用来说明规则的延迟时间。
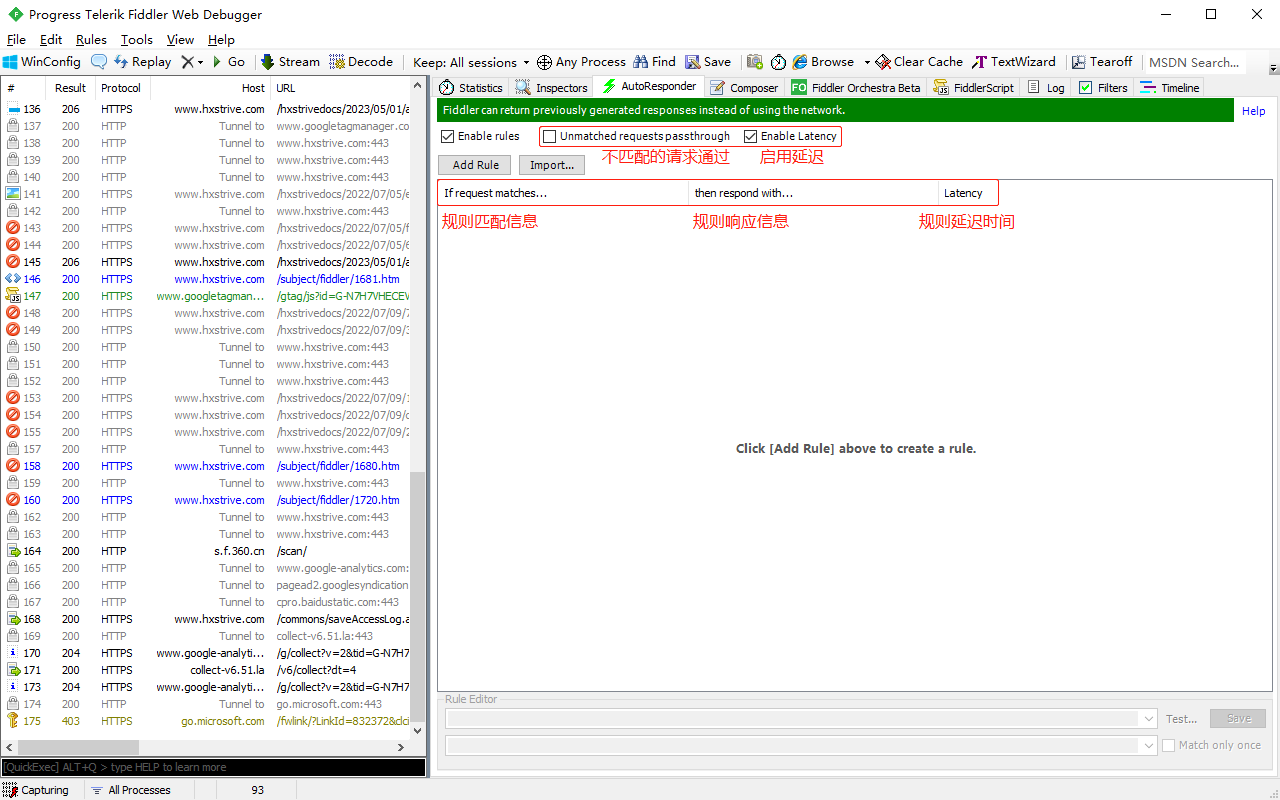
(1) Rule Editor
- 底部的Rule Editor用来调整规则的匹配条件和返回,Test支持根据选中的样本URI测试匹配条件。
- URL Pattern:设置匹配公式。
- Test URL:设置测试的网址。
- Save Changes:将条件替换为Rule Editor的第一行匹配条件内容。
- Match only once表示只匹配一次,Save为更改规则后,更新规则内容。
- Rule Editor第二行,设置返回。
- 200_FiddlerGif.dat(返回一个gif图片给客户端)、200_SimpleHTML.dat(返回一个简单的HTML报文)。
- 200_TransPixel.dat(返回一个内置的位图)、204_NoContent.dat(返回状态码为204且无内容的报文)。
- 302_Redirect.dat(即将重定向到Fiddler官网)、303_RedirectWithGet.dat(即将重定向到Fiddler官网)。
- 304_NotModified.dat(返回状态码为304,且长度为0的报文)。
- 307_RedirectWithMethod.dat(返回状态码为307的响应报文)。
- 401_AuthBasic.dat(返回状态码为401,且基础权限验证失败的响应报文,用户没有访问权限,需身份认证)。
- 401_AuthDigest.dat(返回状态码为401,且摘要权限验证失败的响应报文)。
- 403_AuthDeny.dat(返回状态码403,没有访问权限错误信息的响应报文)。
- 404_Plain.dat(返回HTML文件不存在的响应报文)。
- 407_ProxyAuthBasic.dat(返回一个代理服务未通过基础权限认证的响应报文)。
- 502_Unreachable.dat(返回一个状态码为502,并且服务器不可用的响应报文)。
- *bpu(为当前匹配的请求添加请求断点)。
- *bpafter(为当前匹配的请求添加响应断点)、*exit(停止正在处理的规则)。
- *drop(不发送响应,马上关闭客户端连接,TCP/I层角度看,该连接是优雅断开的,向客户端返回FIN)。
- *reset(不发送响应,马上关闭客户端连接,TCP/I层角度看,该连接是粗暴断开的,向客户端返回RST)。
- *delay:100(为当前匹配的请求添加100毫秒的延迟,支持依据需求,将该延迟改为想要延迟的具体时间)。
- *ReplyWithTunnel(使用隧道进行回复)。
- *CORSPreflightAllow
- 可确保服务器对CORS标准知情,保护不支持CORS的旧服务器。
- 借助Access-Control-Allow-Origin响应头字段允许跨域AJAX。
- 非简单请求CORS机制跨域会首先进行preflight(Options请求),该请求成功后才发送真正的请求。
- *flag:ui-backcolor=#FFD700(将当前匹配的请求在Web请求列表中添加背景颜色,默认黄色背景)。
- *header:HeaderName=NewValue(添加头字段,字段名HeaderName,字段值NewValue,可依据需求设置)。
- *redir:http://www.example.com(返回指向目标URL的307重定向响应,前缀确保客户端知道请求发送到哪)。
- *script:FiddlerScriptFunctionName(为匹配的请求调用FiddlerScript中指定的函数)。
- http://www.example.com(将该地址的响应作为客户端响应,有效地把请求重定向到指定URL)。
- Create New Response…(输入文件名,在Fiddler指定的目录下查找该文件信息)。
- Find a file…(选择本地一个文件,例如文本、图片等,作为响应返回给客户端)。
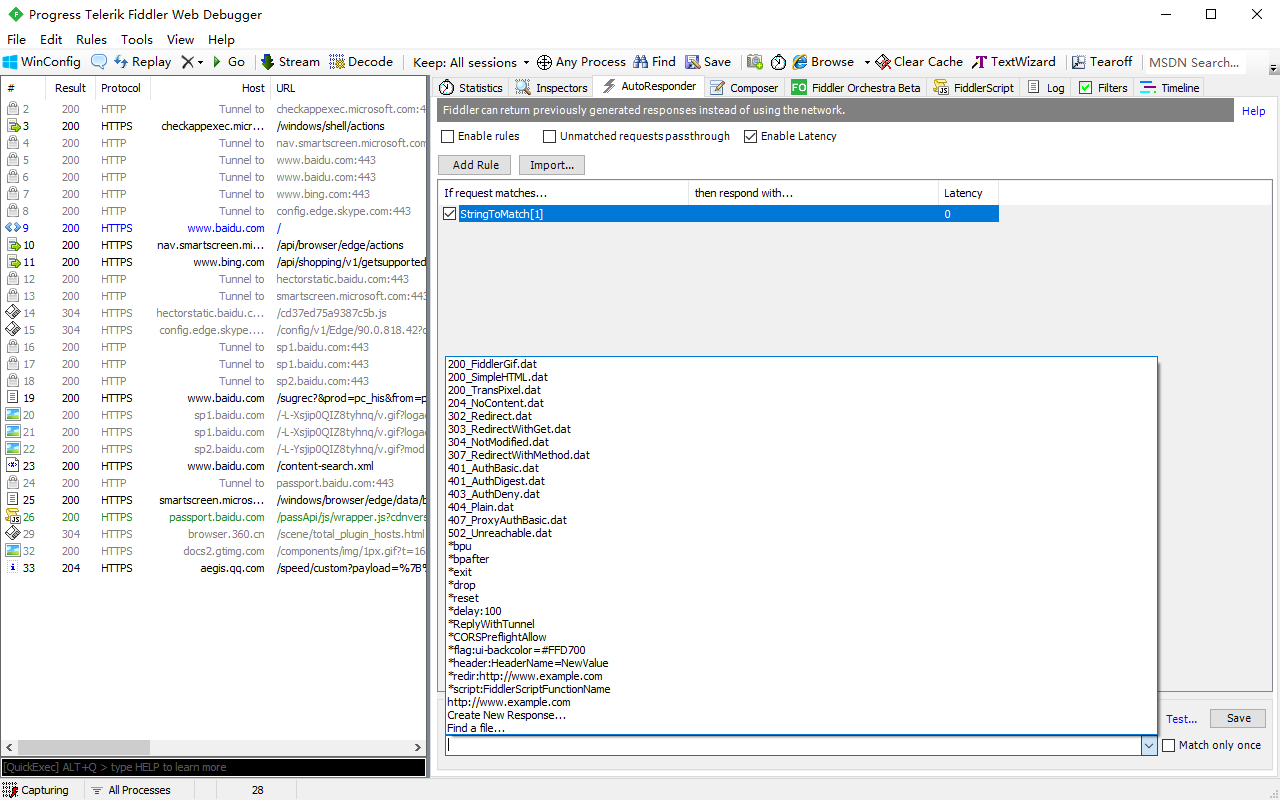
(2) Rule右键菜单
- Remote(移除规则)、Promote(将选中的规则向上移动)、Demote(将选中的规则向下移动)。
- Clone(克隆一个选中的规则到规则框中)、Set Latency(设置响应的延迟时间,单位为毫秒)。
- Set Comments(设置注释来提示当前规则的作用)、Edit Response(编辑当前规则设置的响应文件)。
- Generate File(生成响应文件)、Edit File With(将匹配到的响应保存为本地文件并用编辑器打开)。
- Open Url(使用默认的网页浏览器打开匹配条件中的网址)、Find(规则框中寻找字符串,高亮显示)。
- Export All(导出当前规则为farx的文件)。
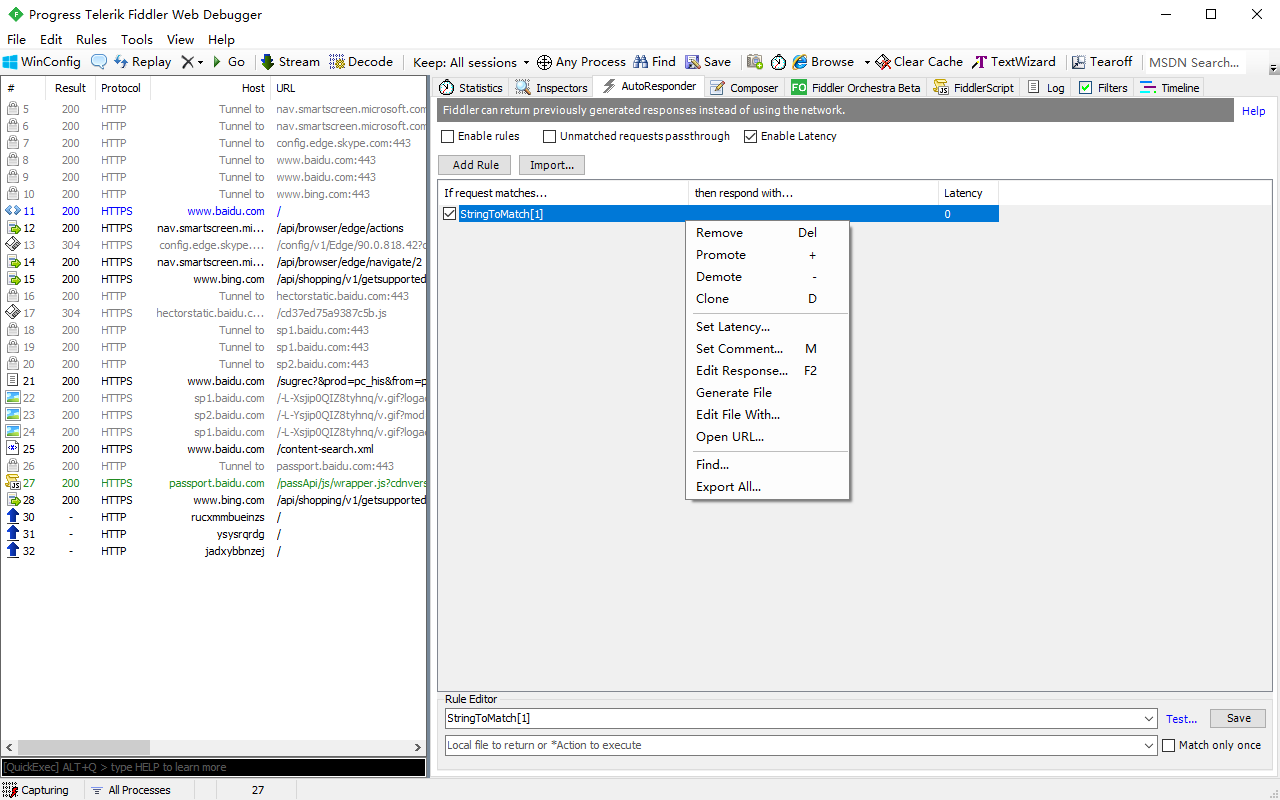
(3) 访问新浪实战
- 建立一个规则,访问新浪官网,使其返回的是百度搜索页面。
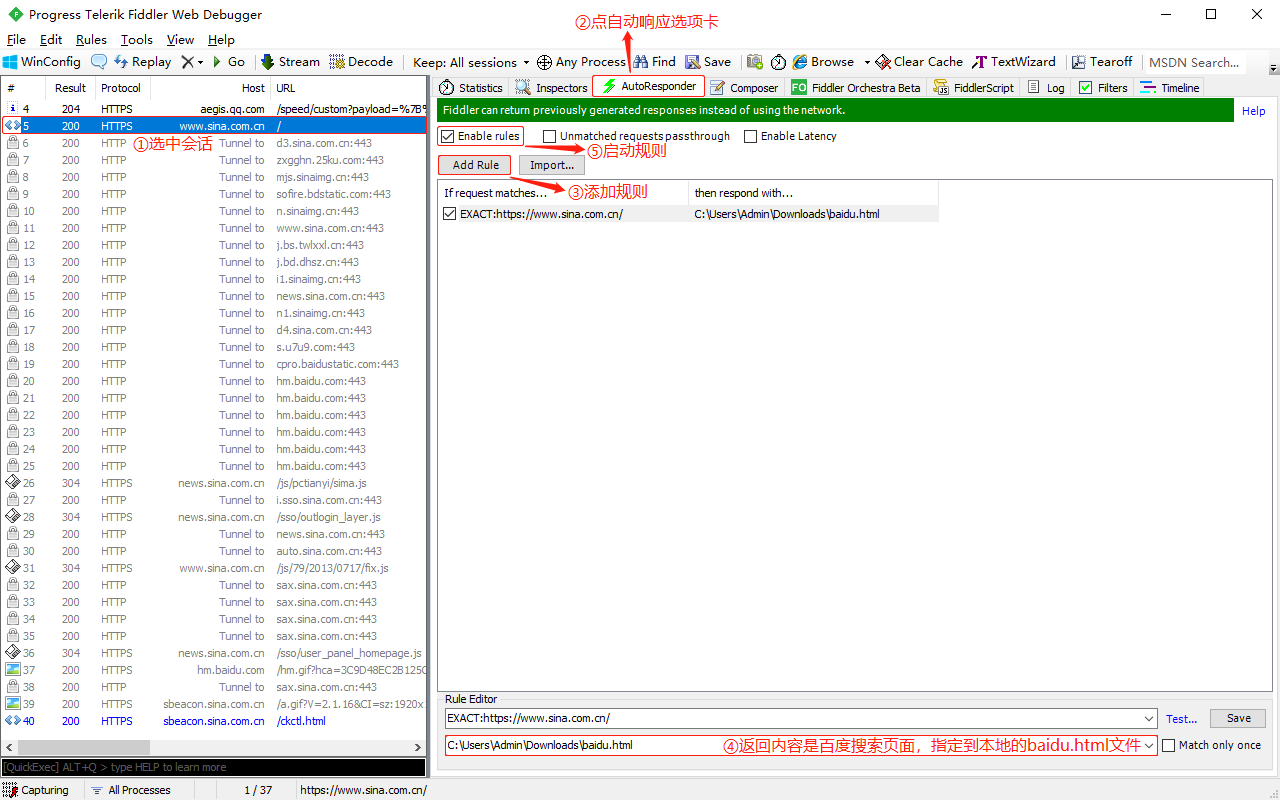
4-4 Composer
- Composer
- 支持手动构建和发送HTTP、HTTPS和FTP请求,点击Execute按钮将请求发送到服务器端。
- 可以从Web会话列表中拖拽会话到Composer选项卡中,将该Session的请求复制到用户界面。
(1) Parsed
- 支持为每个请求组件使用独立的输入框构建请求。
- HTTP方法:GET、POST、PUT、HEAD、TRACE、DELETE等。
- 请求的绝对URL,必须以
http://、https://或ftp://开头。 - 指定请求的HTTP协议版本,通常是HTTP/1.1。
- 若当前的请求方法不支持请求体,例如GET方法,则在请求体输入框输入文本时会显示红色背景。
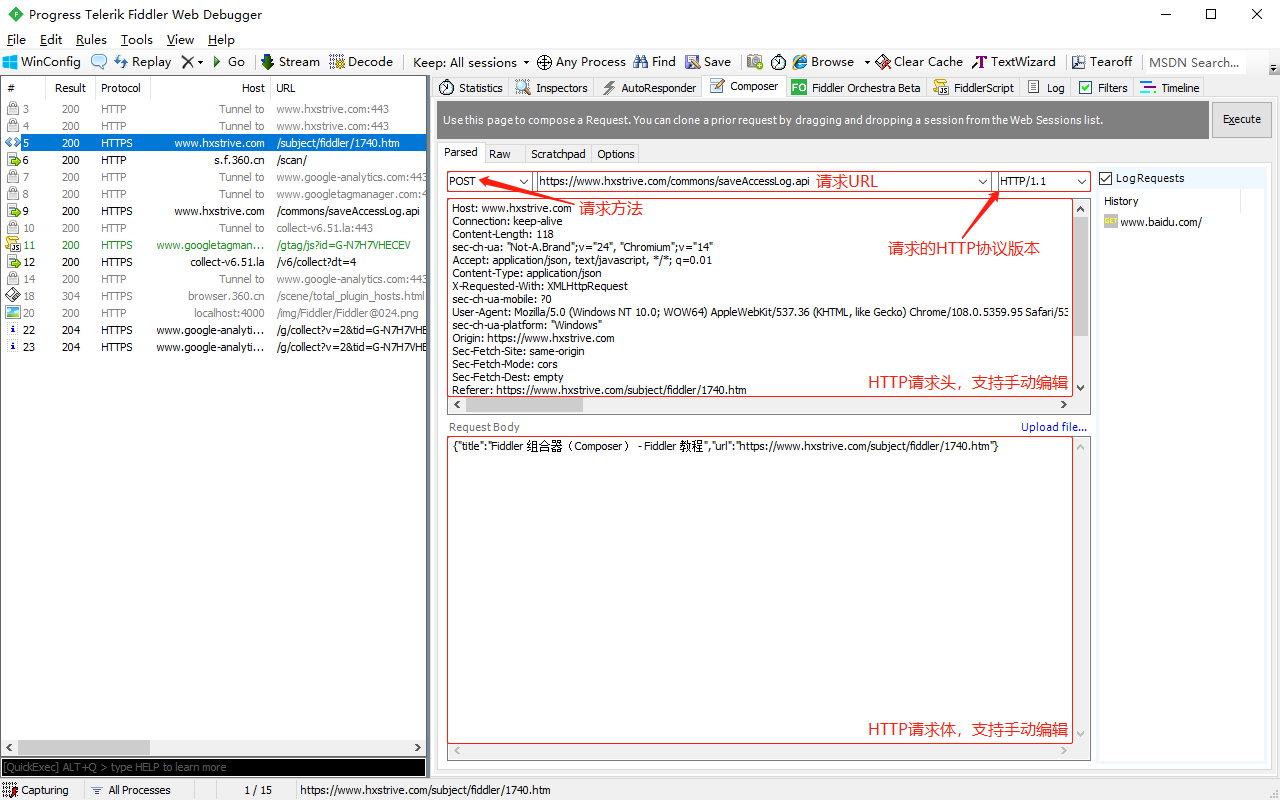
(2) Upload file
- Parsed选项卡上有一个Upload file上传文件按钮。
- 请求方法是PUT只能选一个文件,请求方法是POST则可以选多个文件。
- 上传文件后(指定PUT或POST),Composer可创建包含适当格式的请求。
- 使用PUT方法执行文件上传时,请求体通常包含文件的原始内容。
- 使用POST方法上传时,通常会用Content-Type值格式化请求体。
- 请求执行时,请求体中的所有
@INCLUDE引用会替换成指定文件的内容。
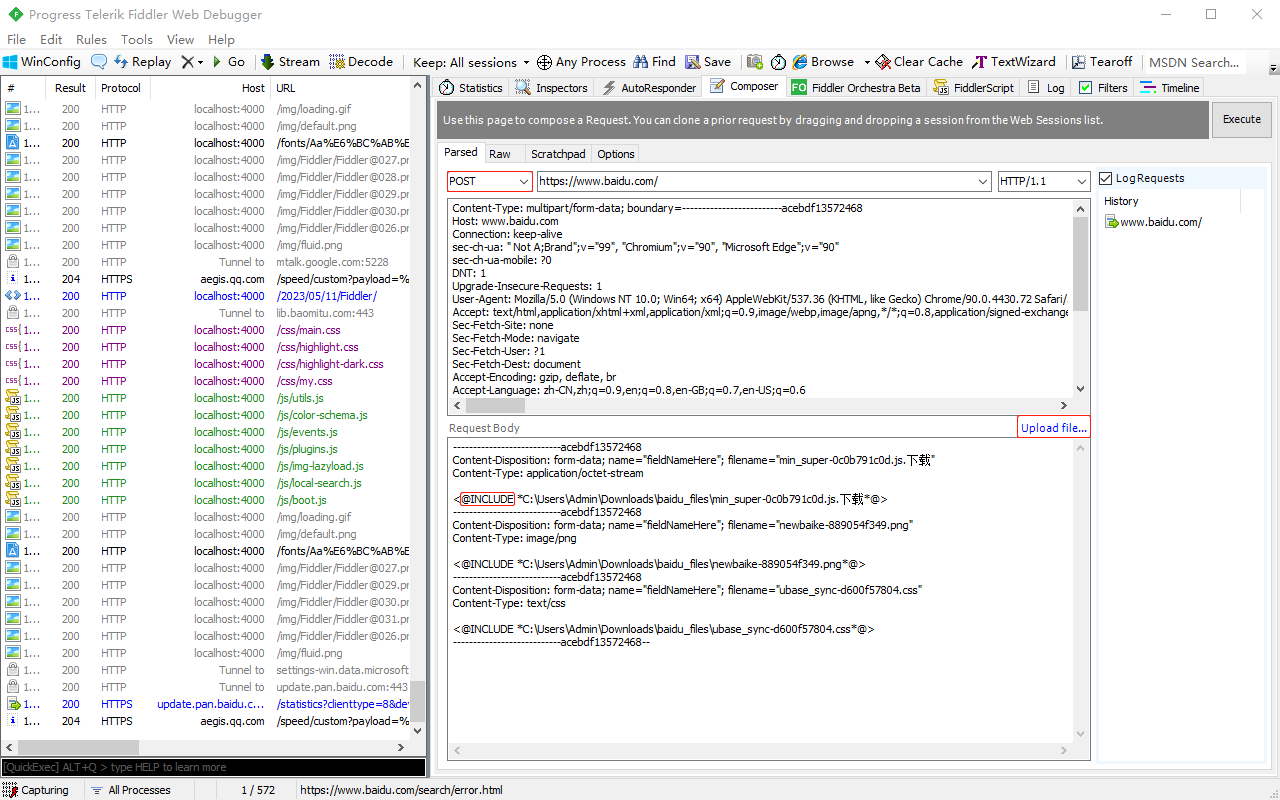
(3) Raw
- 提供了简单的文本框,可以在该文本框中输入合适的HTTP请求。
- 如果输入的请求文本格式不对,点击Execute按钮不会发起请求。
- Raw选项卡使用较少,多以Parsed选项卡为准。
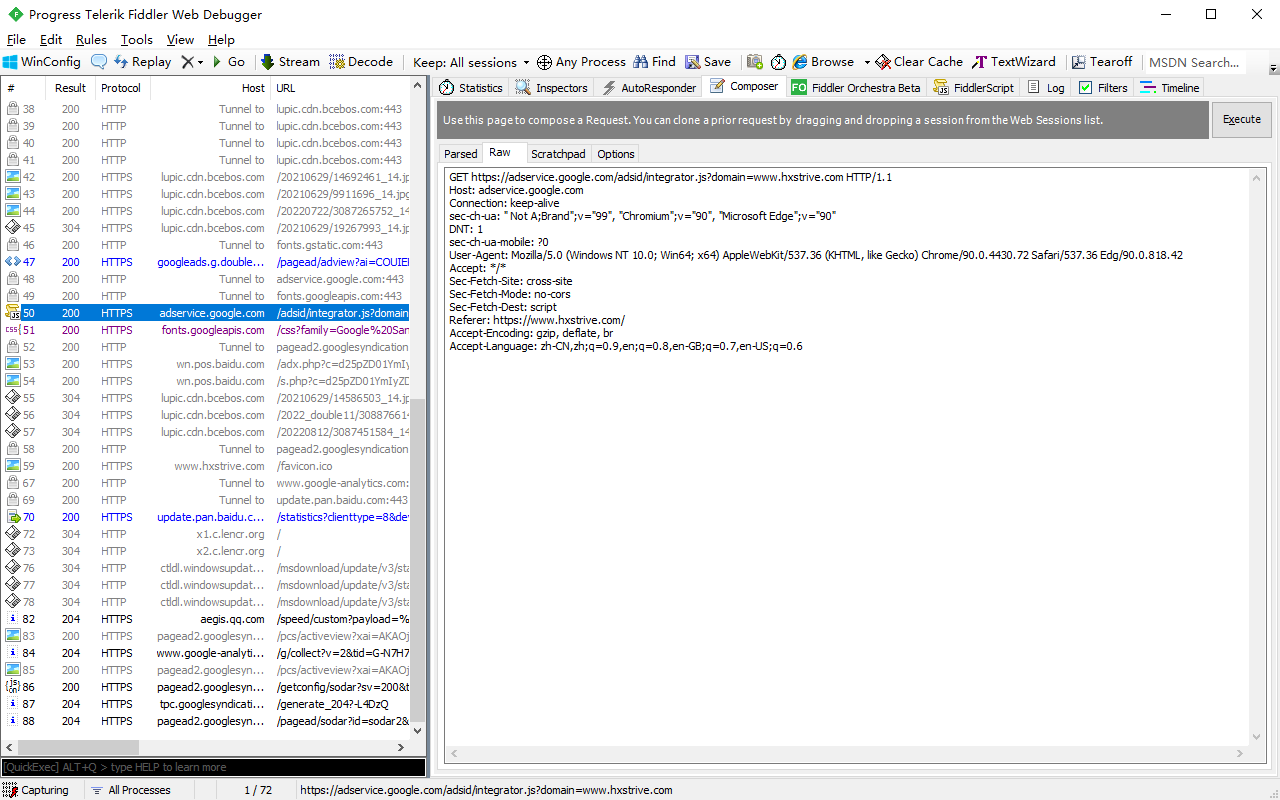
(4) Scratchpad
- 用于存储请求集合,如果要发出请求,选择对应的请求文本,并点击Execute按钮执行即可。
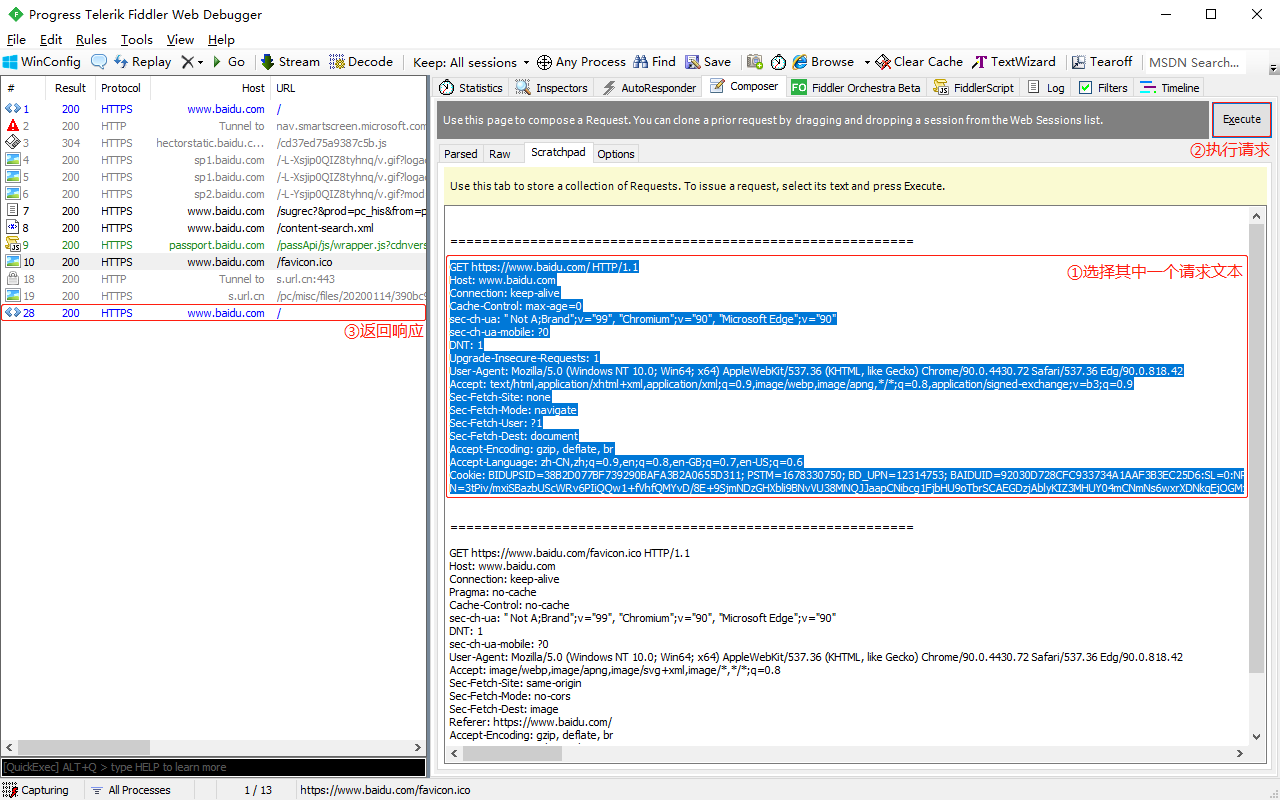
(5) Options
- Inspect Session:勾选该项,点击Execute按钮执行请求时会跳转到Inspectors选项卡,可查看请求结果。
- Fix Content- Length header
- 控制Composer是否自动添加或修改Content-Length请求头,表示请求体的大小。
- 在多数情况下,缺少适当的Content-Length请求会Hang住或导致HTTP响应出错。
- Follow Redirects
- 控制Composer是否自动使用响应的Location头,遵循HTTP/3xx重定向。
- 如果勾选该项,Composer选项卡在失败之前最多会执行10次3xx重定向。
- Automatically Authenticate
- 控制Composer是否自动响应服务器的HTTP/401或HTTP/407认证需求。
- 如果勾选该项,会使用Fiddler所运行账户的Windows证书自动响应这些问题。
- 且需要提供不同的证书集,设置Preferences的fiddler.composer.autoauth值。
- 若服务器需要的证书和提供方的证书不同,请求会失败,通常返回响应HTTP/403。
- Tear off
- 从监控面板窗口删除Composer选项卡,并将其作为独立的悬浮窗口打开查看。
- 勾选Inspect Session,点击按钮,支持同时查看Composer和Inspector选项卡。
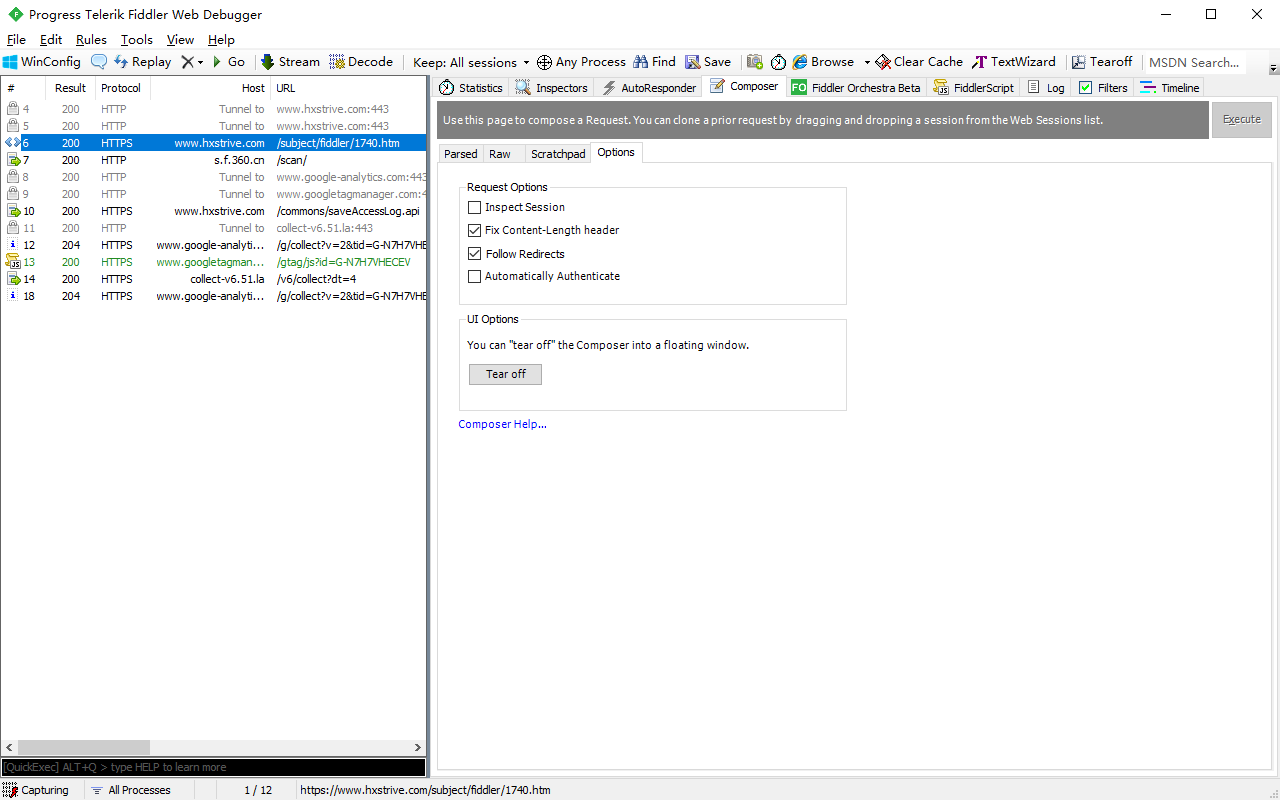
(6) 序列化请求
- 模拟某些场景,发送多个请求,这些请求除了某个有序的数字外,其他完全相同。
- 例如Flask实现的一个简单网页展示图片信息程序,图片名称基本一致,序号不同。
- 利用Fiddler的发送序列化请求,逐一访问image-001.png到image-007.png的图片。
- 启动Flask小程序,在Composer中输入URL地址,序号部分使用
#号代替。 - 本地小程序,URL地址为:http://127.0.0.1:5000/image/image-#.png。
- 点击Execute按钮执行请求,此时Fiddler要求输入序号开始值,输入001。
- OK->再输入序号结束值007->OK->Fiddler会自动计算序列且发起请求。
- 启动Flask小程序,在Composer中输入URL地址,序号部分使用
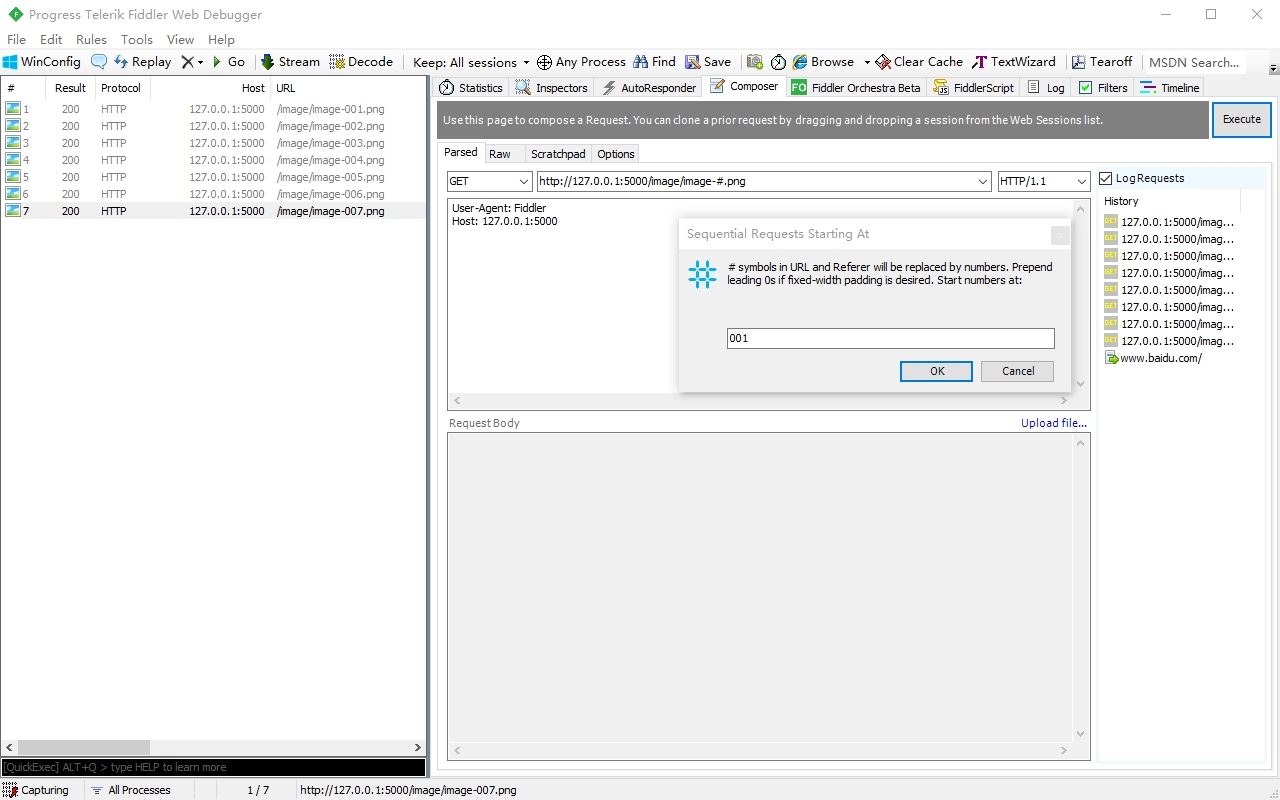
✧ 程序目录
1 | |
✧ image.py
1 | |
✧ image.html
1 | |
4-5 Orchestra
- Orchestra
- 抓取APP流量原理:APP连接到Orchestra服务后,Orchestra正常转发流量的同时再复制一份流量给Fiddler。
- Fiddler->Orchestra->
Download Fiddler Orchestra client for Windows, Mac and Linux->解压文件。 - 在当前解压的目录中,鼠标右键Git Bash Here->输入
dotnet FiddlerOrchestra.Client.NetCore.dll回车。 - 若显示以下内容,则下载安装.NET Core 2.0->另起一个Git Bash Here,输入命令回车,启动Orchestra客户端。
1 | |
(1) 连接客户端
- 管理员身份运行Fiddler->Orchestra->点Start启动监听->配置Orchestra客户端,访问http://localhost:8800。
- Orchestra Connection->IP Address为127.0.0.1,Port为3636,Private key即Fiddler中的密钥->点击Connect。
- Fiddler与Orchestra客户端连接成功,则Private key无法修改,Connect变Disconnect,Orchestra界面显示连接详细。
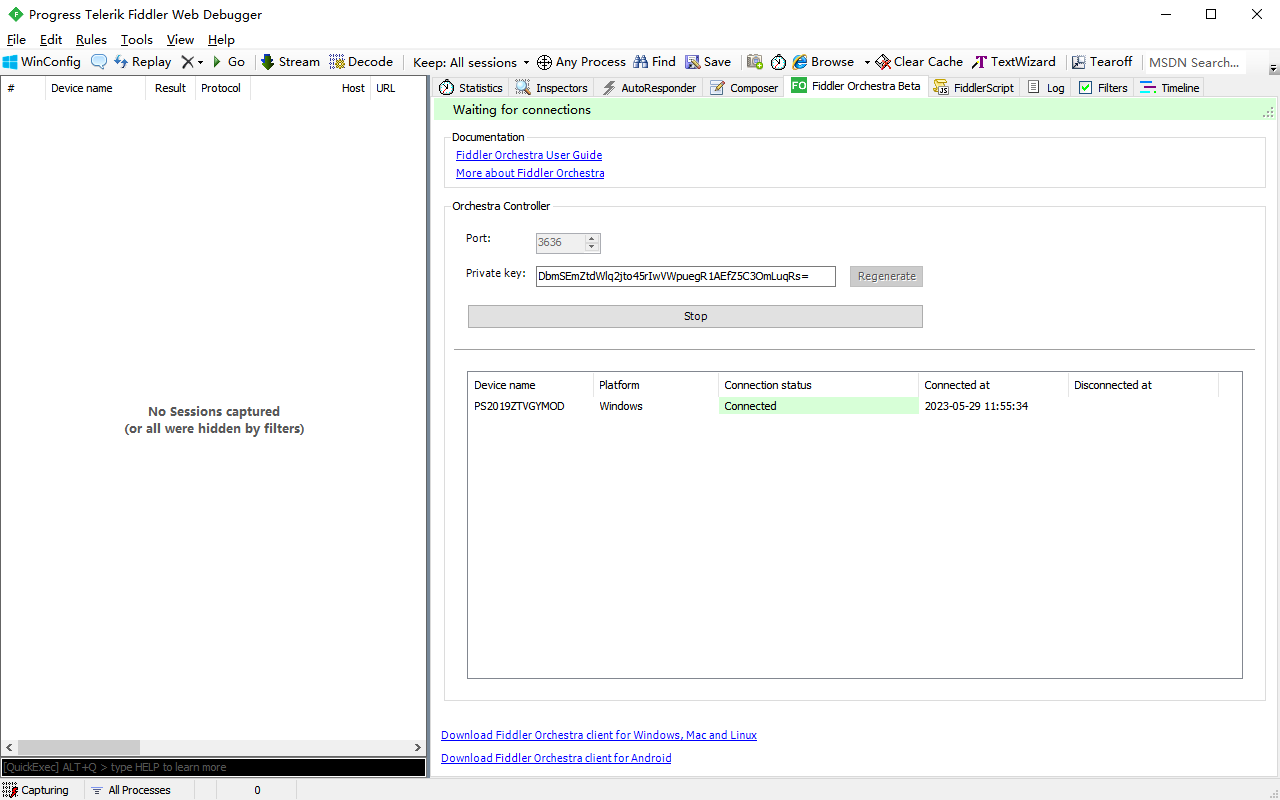
(2) 配置证书下载
- http://localhost:8800->HTTPS Root Certificate->Generate root certificate as PKCS#12 file->创建及下载证书。
- 将下载的证书
fiddler-orchestra-root-certificate.p12存放到指定位置->HTTPS Root Certificate页面进行加载。 - 点击Load root certificate from PKCS#12 file->页面的顶部将显示
Success:HTTPS root certificate is loaded。
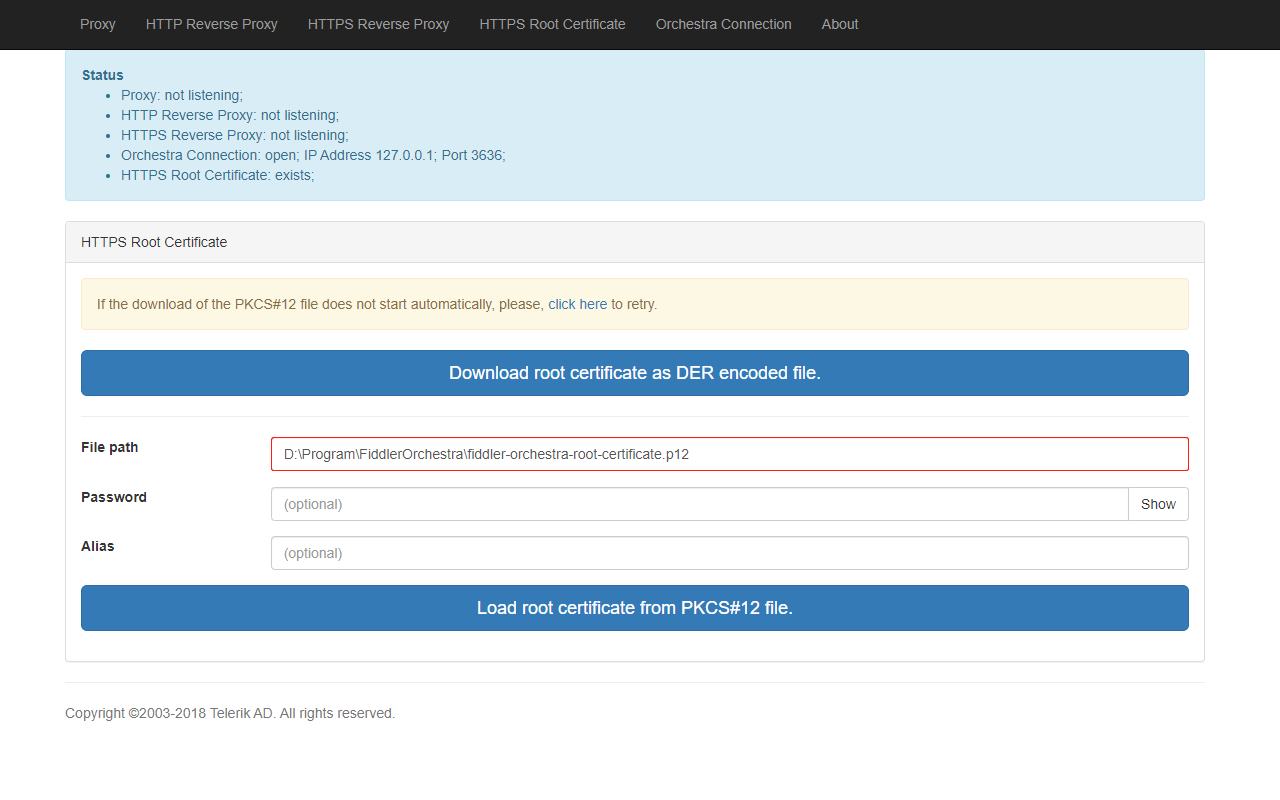
(3) 启动全部服务
- 启动全部服务:Proxy->勾选Allow remote clients to connect->Start。
- HTTP Reverse Proxy->勾选Allow remote clients to connect->Start。
- HTTPS Reverse Proxy->
File path输入证书fiddler-orchestra-root-certificate.p12的路径->Start。 - 常用的代理服务器
- Proxy
- 正向代理,是客户端与目标服务器之间的中间代理服务器。
- 将客户端请求转发到目标服务器,并将响应返回给客户端。
- 例如:某些国家因特网接入受限,或被限制访问某些网站时,使用正向代理绕过封锁。
- HTTP Reverse Proxy
- 反向代理,是服务器端的代理服务器。
- 将客户端请求转发到内部网络的后端服务器,然后将响应返回给客户端。
- 隐藏在服务器端,由服务器的管理员配置,客户端无法感知代理的存在。
- HTTP反向代理常用于负载均衡、缓存加速和安全防护等方面。
- HTTPS Reverse Proxy
- SSL/TLS反向代理,是一种基于加密的反向代理,用于安全传输Web页面和其他数据。
- 与HTTP反向代理类似,但在连接客户端和服务器之间的通信时采用SSL/TLS协议加密。
- 有效地保护Web接口的安全性,避免敏感信息,如用户名和密码等,在传输过程中被窃取和篡改。
- Proxy
(4) 与手机端连接
- 点击Fiddler Orchestra Beta选项卡中的Download Fiddler Orchestra client for Android,下载安装到手机端。
- Fiddler->菜单栏->Tools->Options->Connections选项中的Allow remote computers to connect保持勾选。
- Fiddler Orchestra Beta客户端与手机端建立连接,要求客户端和手机端在同一局域网内(使用相同WiFi网络)。
- 打开手机端的Fiddler Orchestra Beta客户端,在Orchestra Connection页面分别输入IP地址、端口号、Key值。
- IP地址:Fiddler的工具面板Online查看到的IP地址,也可命令窗口输入
ipconfig查看IPv4地址。 - 端口号:这里应该是指http://localhost:8800的Proxy页面设置的
Listen on port,默认是8866。 - Key值
- 电脑端的Fiddler Orchestra Beta客户端中生成的SSL密钥(具体在哪没找到,与手机端连接失败)。
- Fiddler->菜单栏->Tools->Options->HTTPS->certificates generated by CertEnroll engine。
- IP地址:Fiddler的工具面板Online查看到的IP地址,也可命令窗口输入
- 手机端与电脑端建立连接,除了使用USB数据线进行操作,还支持无线连接(保证两端处于同一WiFi环境下)。
4-6 FiddlerScript
- FiddlerScript
- Fiddler上的一个addon插件,或说是一个hook文件,实现了
Go to的九大事件。 - 很多设置菜单,也是在这个脚本中编写的,支持自定义修改,例如User-Agents。
- Fiddler上的一个addon插件,或说是一个hook文件,实现了
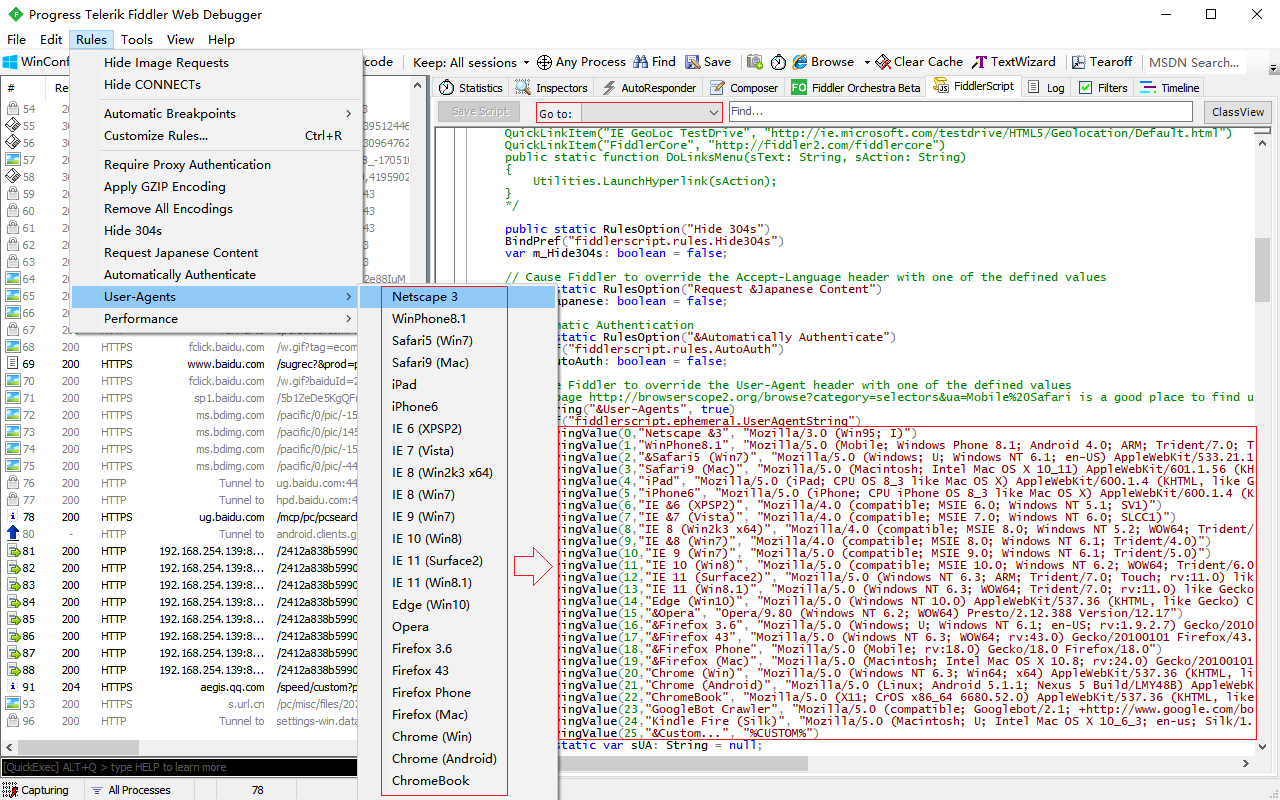
(1) 语言模式
- FiddlerScript有C#和JScript.NET这两种开发语言模式,可依据偏好设置。
- 切换语言:菜单栏->Tools->Options->Scripting->Language一栏可选。
- 对应Fiddler安装目录Scripts文件夹中的SampleRules.cs(C#)和SampleRules.js(JScript.NET)。
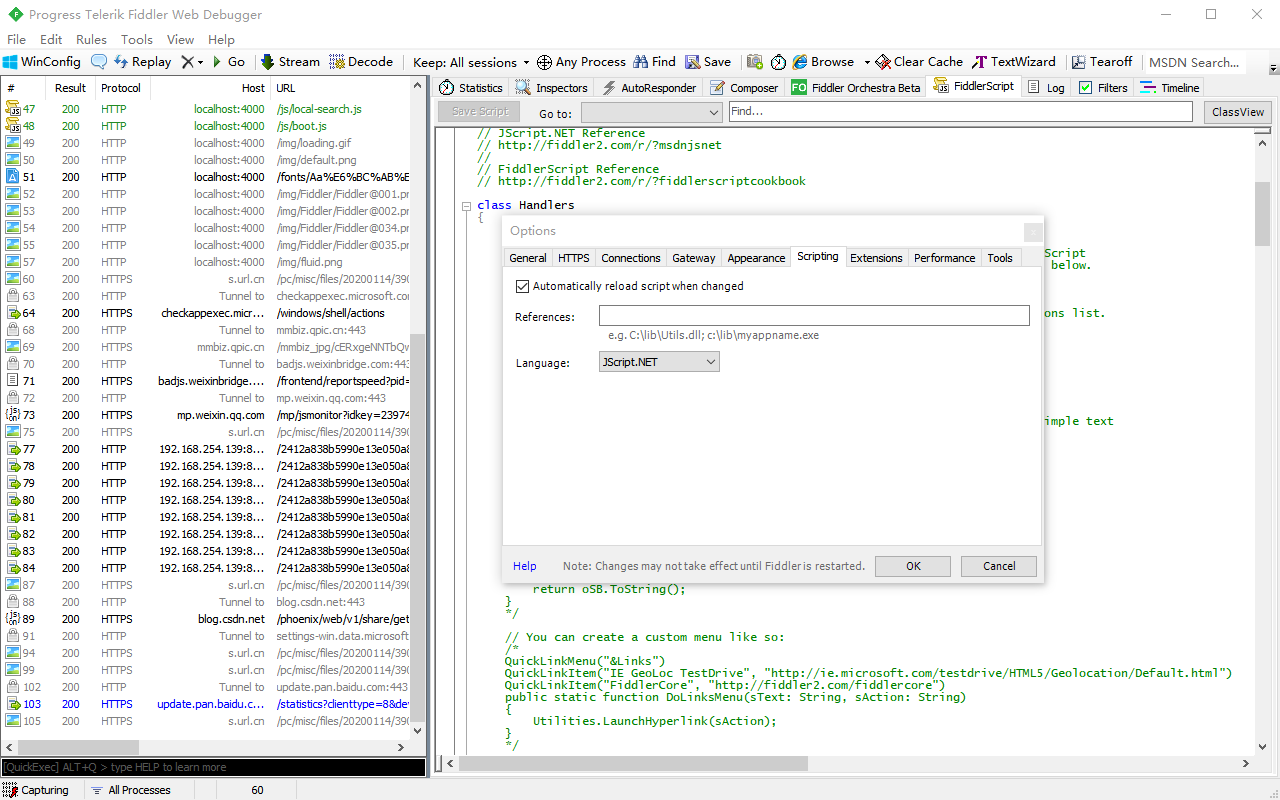
(2) 编辑模式
- 监控面板的FiddlerScript选项卡,支持文本编辑,
Save Script保存文本。 - 菜单栏->Rules->Customize Rules->弹窗Fiddler ScriptEditor进行编辑。
- 若脚本写错,或改乱无法正确保存,可在菜单栏->Tools->Reset Script重置脚本内容。
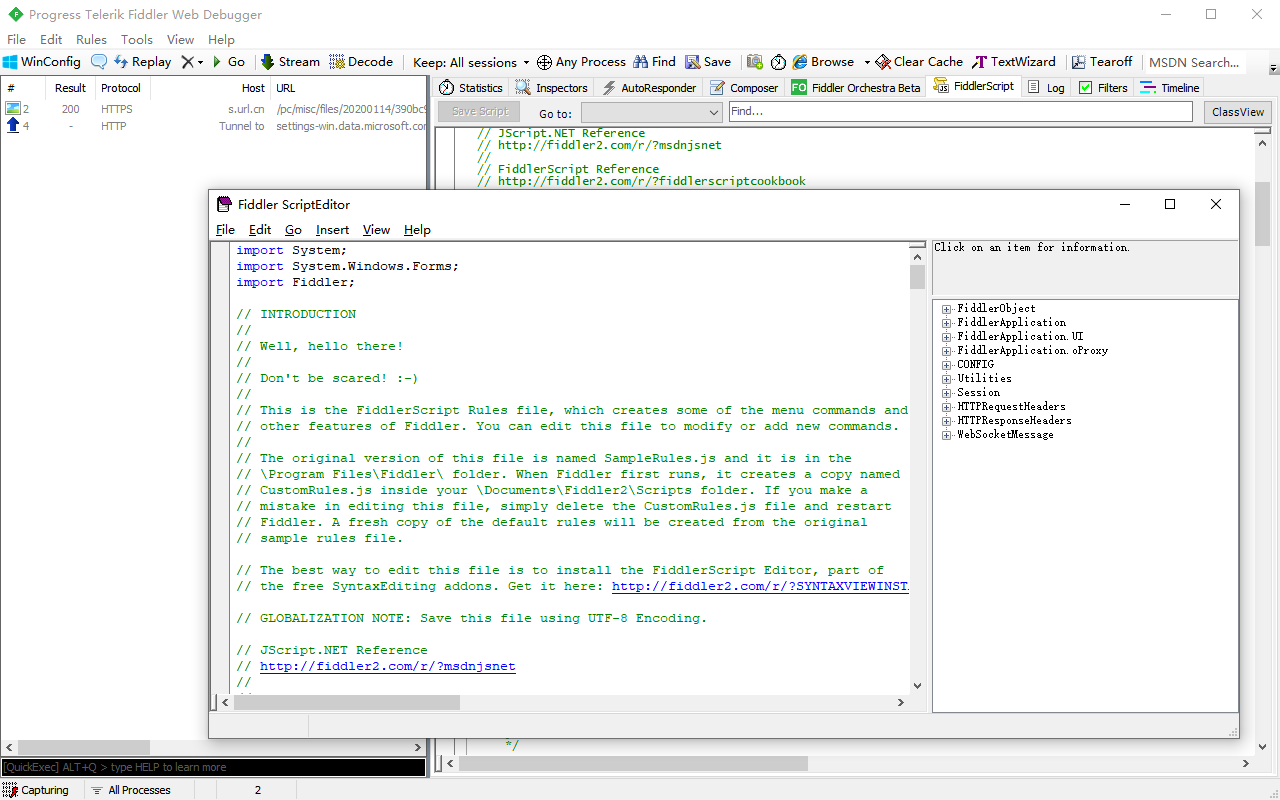
4-7 Log
- Log
- Fiddler的Log选项卡收集日志消息字符串,这些字符串由扩展、FiddlerScript或Fiddler本身生成。
- 记录应用事件(保存为SAZ文件),以及系统事件的响应通知,例如:系统的网络连接丢失或恢复。
- 在Log选项卡页面,鼠标右键显示的一些命令说明。
- Copy:把选中的文本复制到剪贴板。
- Send to Session List:将事件日志作为会话保存到Web会话列表。
- Save to File:将当前日志保存到磁盘文件中,以纯文本(.txt)或富文本(.rtf)格式保存。
- Clear:清空Log选项卡中的所有文本。
- Log选项卡支持简单的宏命令,可以从QuickExec命令输入栏中调用这些命令。
log @Log.Clear:清空日志。log @Log.Save:在Web会话列表中生成新的会话,响应体包含Log选项卡的文本内容。log "@Log.Export(\"filename\")":将Log选项卡文本保存到系统桌面的.rtf文件中。
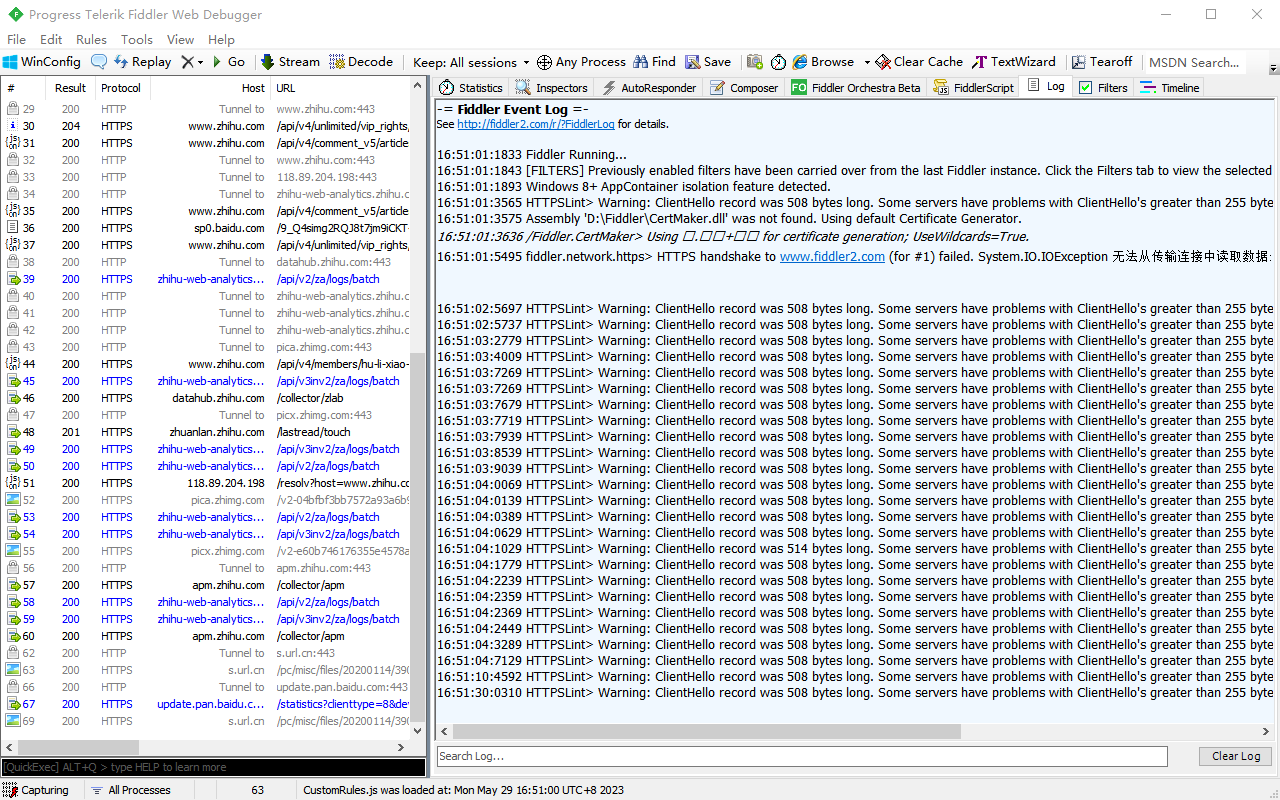
4-8 Filters
- Filters
- 过滤器提供了非常方便地将简单的过滤规则,应用到正在捕捉的数据会话流上的方法。
- Filters上的所有操作都可以在FiddlerScript中模拟,简单任务直接使用过滤满足即可。
- 功能包括:隐藏/显示会话、添加会话标识、断点调试、阻断发送请求、修改数据头等。
- 过滤器还可以为隐藏的会话提供代理功能,即使在Web会话列表中并没有显示这些会话。
- Use Filters:是否开启过滤器。
- Actions:支持把当前选中的过滤器作为过滤集,并对之前捕捉到的数据流应用当前过滤规则。
- Run Filterset now:立即运行过滤器设置。
- Load Filterset:加载过滤器设置。
- Save Filterset:保存过滤器设置。
- 修改过滤器后,需执行Actions的
Run Filterset now按钮,使修改后的过滤器配置立即生效。
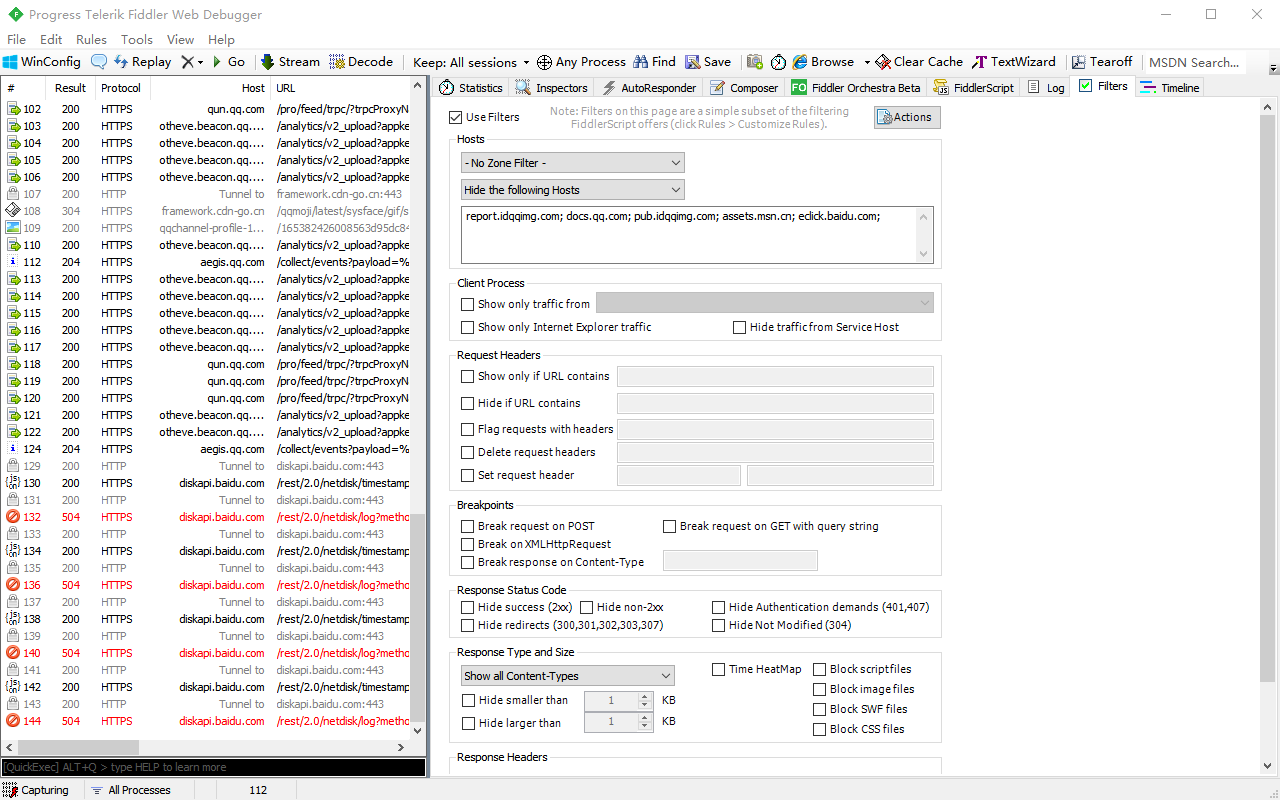
(1) Hosts
- 区域过滤(Zone Filter)
- Show only Intranet Hosts:只列出属于局域网的会话。
- Show only Internet Hosts:只列出属于互联网的会话。
- 主机过滤(Host Filter)
- Hide the following Hosts:隐藏Hosts输入框输入的主机。
- Show only the following Hosts:仅显示Hosts输入框输入的主机。
- Flag the following Hosts:在Web会话列表中加粗显示Hosts输入框输入的主机所有会话。
- Hosts输入框不会通过通配符自动匹配子域名,若设置了
Show only the following Hosts。 - 并且列表中只有
xxx.com,则无法看到www.xxx.com网站下的数据流,需改成*.xxx.com。 - 若想看根目录
xxx.com下的数据流,将通配符改成*xxx.com的形式,多个host用分号隔开。
![]()
(2) Client Process
- 客户端进程用于控制进程的数据流,应用程序只有和Fiddler运行在相同的主机时才能做出判断。
- Show only traffic from:只显示选中进程下的数据流(注意:下拉列表包含了当前系统中,正在运行的所有进程)。
- Show only Internet Explorer:只显示进程名以IE开头,或请求的User-Agent包含
compatible; MSIE的数据流。 - Hide traffic from Service Host:隐藏来自进程
svchost.exe的数据流,该进程是一个系统进程。
![]()
(3) Request Headers
- Show only if URL contains:支持基于URL隐藏请求,仅显示感兴趣的请求。
- Hide if URL contains
- 支持基于URL显示请求,仅隐藏某些请求,可以使用前缀
EXACT来限定大小写敏感。 EXACT:www.example.com/api,REGEX:(?insx).*\.(gif|png|jpg)$只显示图片。
- 支持基于URL显示请求,仅隐藏某些请求,可以使用前缀
- Flag requests with headers:支持指定HTTP请求头名称,如果会话列表中存在,则加粗显示。
- Delete request headers:支持指定HTTP请求头名称,如果包含该请求头,那么删除该请求头。
- Set request header:支持创建指定名称和取值的HTTP请求头,或将请求头更新为指定的取值。
![]()
(4) Breakpoints
- 断点选项框支持对包含给定属性的请求或响应设置断点。
- Break request on POST:为所有的POST请求设置断点。
- Break request on GET with query string:为所有方法为GET且URL包含查询串的请求设置断点。
- Break on XMLHttpRequest:对所有能够确定是通过XMLHttpRequest对象发送的请求设置断点。
- 通过查找请求头是否为
X-Requested-With来实现的,该请求头由jQuery框架添加。 - 还会检查请求头是否为
X-Download-Initiator,IE10及更高版本可配置该请求头。
- 通过查找请求头是否为
- Break response on Content-Type:为所有响应头Content-Type中包含指定文本的响应设置断点。
![]()
(5) Response Status Code
- Hide success(2xx):隐藏状态码在200到299之间的响应。
- Hide non-2xx:指隐藏状态码不在200到299之间的响应。
- Hide Authentication demands(401,407):隐藏状态码为401,和407的响应。
- Hide redirects(300,301,302,303,307):隐藏对请求进行重定向的响应。
- Hide Not Modified(304):隐藏请求中状态码为304的响应,表示客户端缓存的实体是有效的。
![]()
(6) Response Type and Size
- 下拉框选项
- Show all Content-Types(显示所有响应,不过滤)、Show only IMAGE/*(只显示图片类型的响应)。
- Show only HTML(只显示HTML文档的响应)、Show only TEXT/CSS(只显示CSS层叠样式表的响应)。
- Show only SCRIPTS(只显示脚本类型的响应)、Show only XML(只显示XML类型的响应)。
- Show only JSON(只显示JSON类型的响应)、Hide IMAGE/*(代表只隐藏图片类型的响应)。
- 其他勾选框
- Hide smaller than:隐藏响应体小于指定字节数的响应。
- Hide larger than:隐藏响应体大于指定字节数的响应。
- Time HeatMap:基于服务器返回给定响应所需的时间为每个会话设置背景颜色。
- Block scriptfile:如果返回的响应头指定Content-Type为脚本,返回404响应。
- Block imagefile:如果返回的响应头指定Content-Type为图像,返回404响应。
- Block SWF file:如果返回的响应头指定Content-Type为Flash,返回404响应(即application/x-shockwave-flash)。
- Block CSS file:如果返回的响应头指定Content-Type为CSS,返回404响应。
![]()
(7) Response Headers
- Flag responses that set cookies:以粗体显示所有响应头包含Set-Cookie的响应。
- Flag responses with headers:支持指定HTTP响应头名称,如果响应中该HTTP头存在,以粗体显示。
- Delete response headers:支持指定HTTP响应头名称,如果存在该响应头名称,会从响应头中删去。
- Set response header:支持创建或更新HTTP响应头,可自定义设置取值。
![]()
4-9 TimeLine
- TimeLine
- 支持使用瀑布模型查看选中的会话,对于性能分析和理解请求之间的关联很有帮助。
- 主要内容即数据流视图,上方显示标题,显示传输时间轴模式(Transfer Timeline)。
- 右上方有一个Help帮助链接,点击该链接可在浏览器中打开关于该功能的帮助信息。
- 鼠标右键选项
- AutoScale Chart:自动缩放图表,水平自适应调节图形宽度。
- Copy Chart:复制图表,支持将图形以位图格式拷贝到剪贴板。
- Mode:控制图形显示模式。
- Timeline:时间轴模式,通过时间轴线条显示每个会话,用彩色条表示时间段。
- Client Pipe Map:客户端管道模式。
- 显示每个时间轴的客户端进程和Fiddler之间的连接。
- 多个Session之间重用的连接将会以多种彩色条显示。
- Server Pipe Map:服务端管道模式。
- 显示每个时间轴的Fiddler和上游服务器之间的连接。
- 多个Session之间重用的连接将会以多种彩色条显示。
- 客户端和服务端管道模式显示客户端和服务器之间如何复用连接,有助于判断性能瓶颈。
- 时间轴选项卡不显示任何CONNECT通道,即在会话列表中Host显示为Tunnel to的会话。
- 因为通道的数据流可能是模糊的,也可能是由一个或多个解密的HTTPS Web会话项跟踪。
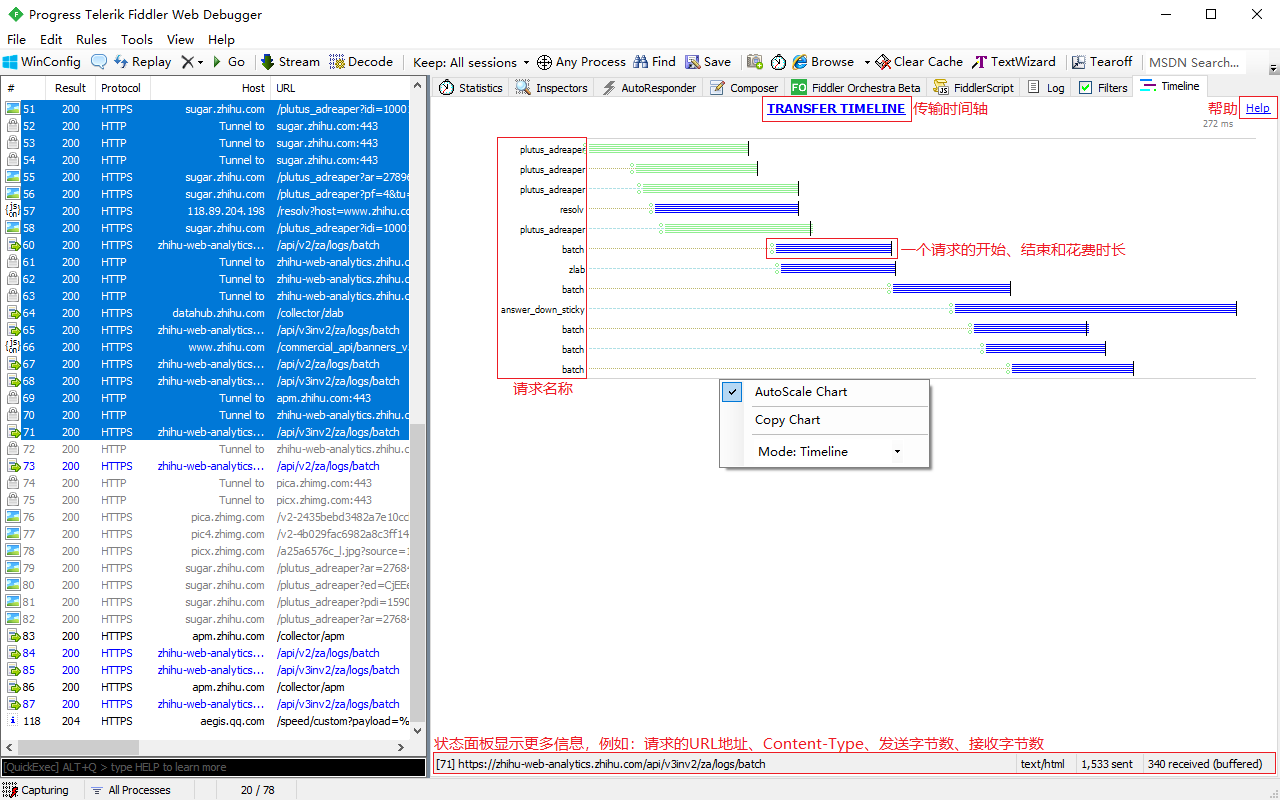
(1) 传输时间轴
- 每行显示一个会话,最左边是文件名,将鼠标放到任意行上方,底部的状态栏将显示该项的更多信息。
- 双击某行会跳转到Inspectors选项卡,显示该会话的详细信息。
- 如果双击的同时按SHIFT键,会在新的窗口显示该会话的信息。
- 条形栏颜色由响应的MIME类型决定:图像浅绿色,JavaScript深绿色,CSS紫色,其他类型蓝色。
- 传输条形栏在客户端开始向Fiddler发送请求时开始绘制,当发送回客户端的响应收到后完成绘制。
- 条形栏中黑色竖线表示接收到服务端响应的第一个字节时间,前面的两个小圆圈表示会话是否是复用连接进行传输。
- 绿色的圆圈表示连接是复用的,红色的圆圈表示连接是新创建的。
- 上方的圆圈表示客户端到Fiddler之间的连接,而下方的圆圈表示Fiddler到服务器之间的连接。
- 条形栏用阴影线表示缓存模式,HTTP响应被Fiddler缓存,会话在完成前不会开始下载图片,缓存将改变瀑布模型。
- 条形栏用平滑线表示流模式,Fiddler将数据流式地转发给客户端,Stream模式每次下载的数据将直接返回给客户端。
- 条形栏后面的图标说明
- 红色X图标:表示服务器发送了请求头
Connection: close。 - 对于HTTP/1.0类型的响应,指发送请求头
Connection: Keep-Alive失败,阻止后续请求重用该连接。 - 灰色箭头:表示服务器响应是状态码302重定向。
- 红色感叹号:表示服务器返回4xx,或5xx错误码。
- 红色X图标:表示服务器发送了请求头
✧ 缓存模式

✧ 流模式

✧ 图标说明

(2) 客户端管道
- Client Pipe Map模式下,显示每个时间轴的客户端进程和Fiddler之间的连接。
- 左侧显示连接标识符,包括:进程名称、进程ID、客户端的端口号。
- 例如:连接标识符360se:7668(p58566),客户端为360se,进程编号7668,端口号58566。
- 同一进程同一端口号的会话,将在同一条形栏中显示,同一进程不同端口号则多个栏目显示。

(3) 服务端管道
- Server Pipe Map模式下,显示每个时间轴的Fiddler和上游服务器之间的连接。
- 左侧显示连接标识符,包括:Fiddler端的端口号、目标主机名。
- 例如:p58571->localhost:4000,Fiddler使用端口58571连接到localhost的4000端口。
- 一条形栏代表一个连接,一个连接支持被多个会话复用,下图选择的会话都属于两两复用。

(4) 做性能分析
- 时间轴是一种对应用程序使用网络的富信息视图表示。
- 依据条形栏的长短可以找出响应快慢的请求:越短响应越快,越长响应越慢。
- 浏览器开启线程数有限,默认请求数为6个,由于连接限制也会带来性能瓶颈。
- 若有红色X图标,表示服务器发送了请求头
Connection: close,阻止后续请求重用该连接。
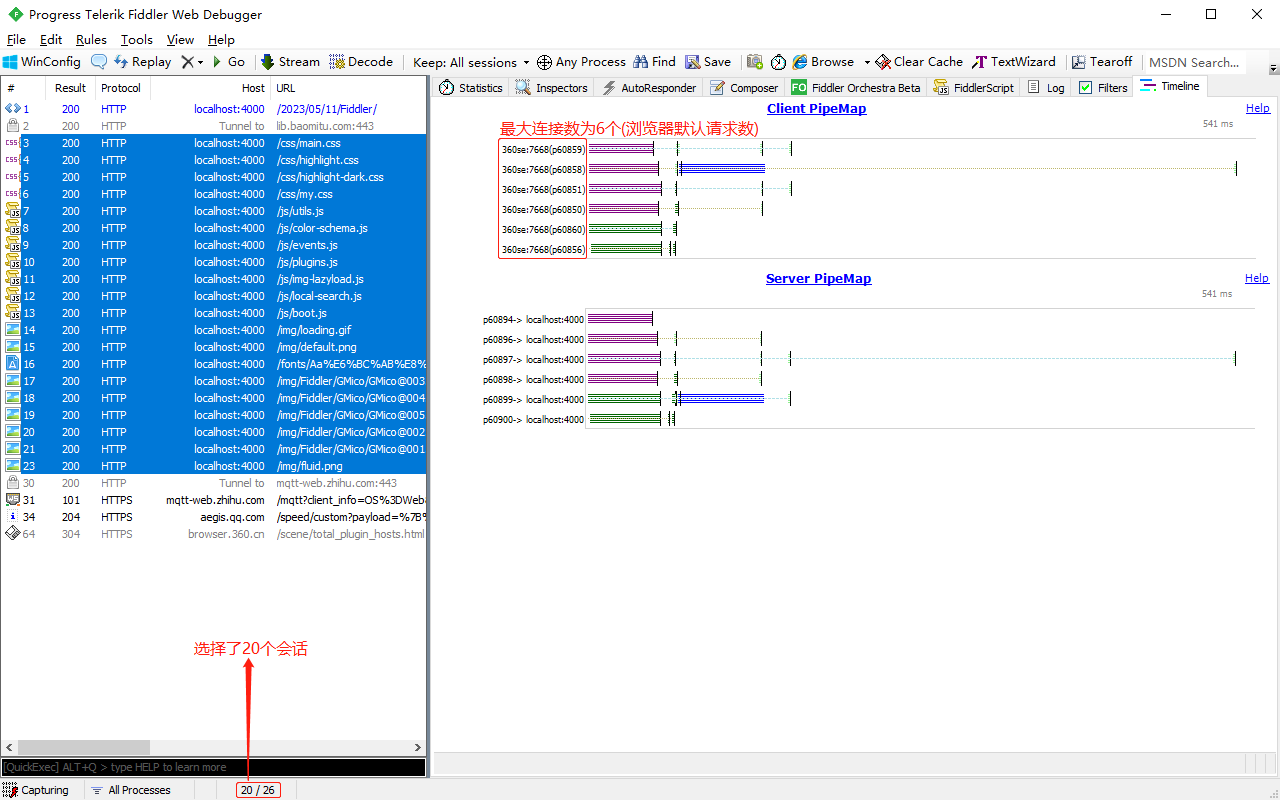
5 状态面板
- 状态面板
- 启用/禁用抓包Capturing:
 表示正在抓包,鼠标单击图标,切换成空白则表示禁用抓包。
表示正在抓包,鼠标单击图标,切换成空白则表示禁用抓包。 - 点击
 ,选择抓取HTTP数据报文的选项。
,选择抓取HTTP数据报文的选项。- All Processes:抓取所有进程的报文。
- Web Browsers:仅抓取浏览器进程的报文。
- Non-Browser:仅抓取非浏览器进程的报文,国内一些非主流浏览器可能不会被当做浏览器进程。
- Hide All:过滤掉所有进程的HTTP报文,和禁用抓包效果一致,即在会话列表中不显示任何会话。
- 断点:调试器的功能之一,支持让程序中断在需要的地方,从而方便其分析。
- 全局请求断点
 :将用户请求发送给服务器之前,打一个全局请求断点,可对请求进行修改。
:将用户请求发送给服务器之前,打一个全局请求断点,可对请求进行修改。 - 全局响应断点
 :将服务器的响应发送到客户端之前,打一个全局响应断点,可以修改响应。
:将服务器的响应发送到客户端之前,打一个全局响应断点,可以修改响应。 - 取消断点
- 逐个释放断点:选中被打断点的请求,点击监控面板中的按钮
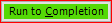 。
。 - 释放全部断点:点击工具面板中的恢复断点执行按钮
 ,即可释放全部断点。
,即可释放全部断点。
- 逐个释放断点:选中被打断点的请求,点击监控面板中的按钮
- 全局请求断点
- 会话数
 ,显示了当前抓取的总会话数(右侧数值),以及选中的会话数(左侧数值)。
,显示了当前抓取的总会话数(右侧数值),以及选中的会话数(左侧数值)。 - 状态信息
 ,默认显示选中的第一个会话的URL。
,默认显示选中的第一个会话的URL。- 还支持显示操作结果的概要信息,例如:加载文件、保存SAZ文件等。
- 启用/禁用抓包Capturing:
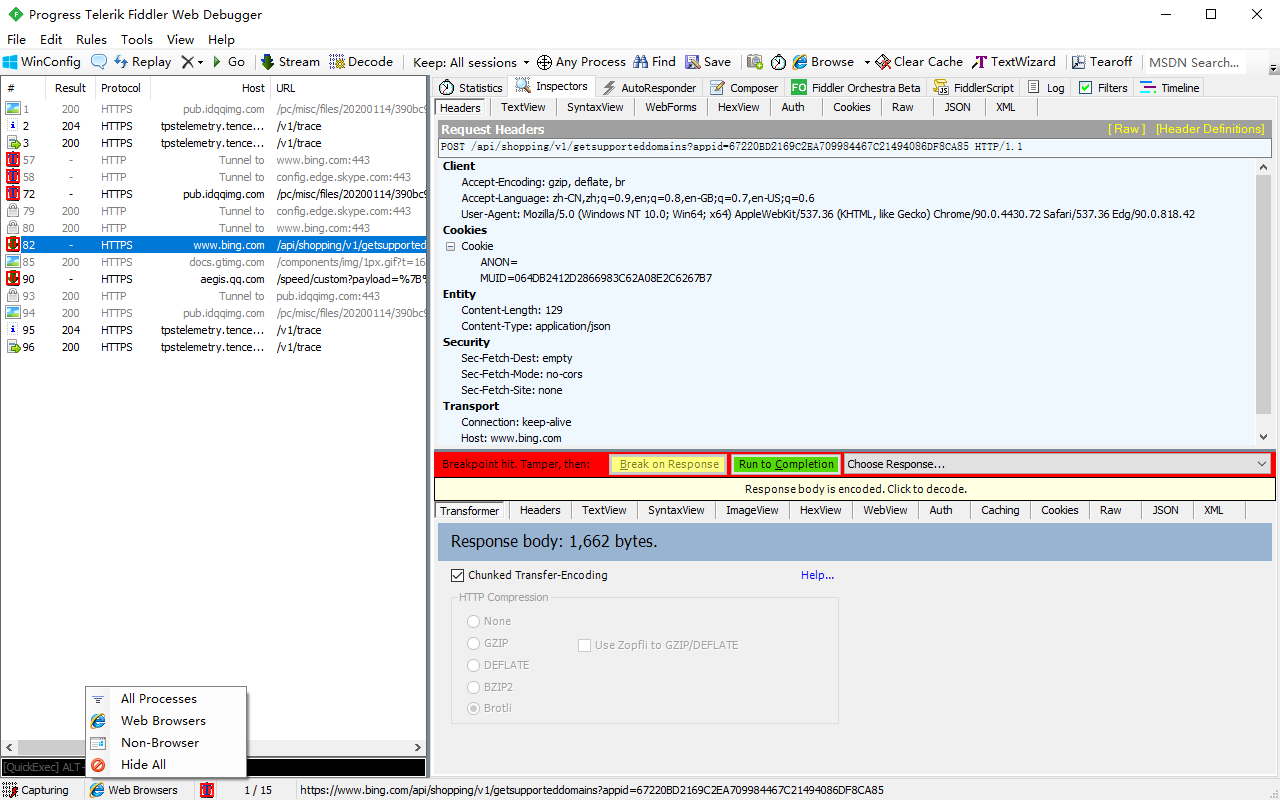
6 命令输入栏
- 命令输入栏
- Fiddler处于活动状态时,
Alt+Q快捷键可以把光标快速定位到QuickExec命令输入框。 - Fiddler没有处于活动状态时,使用
CTRL+ALT+F激活窗口,再使用Alt+Q快捷键定位。 - 当光标定位在QuickExec命令输入框时,
CTRL+I键会把选中的第一个会话URL插入到命令输入框中。 - 还可以选中多个会话,一起拖动到QuickExec命令输入框中释放,此时选中的会话URL都将插入其中。
- 支持从系统任意位置处拖动一个或多个文件到QuickExec命令输入框中释放,输入框将显示文件路径。
- 在QuickExec命令输入框中输入
help回车,将自动打开浏览器,关于QuickExce的在线命令帮助文档。start开启抓包,stop停止抓包,quit关闭Fiddler。cls或clear清理会话列表,hide将Fiddler最小化到任务栏的托盘上。- 文本查找:
?searchtext,高亮显示会话列表包含searchtext文本的会话。 - 匹配主机:
@host,高亮显示会话列表中请求主机名包含host的会话,例如@sougo.com。 - 状态或方法过滤:
=404或=POST,高亮显示会话列表中等于指定状态码或指定方法的会话。 - 响应大小过滤:
>size,高亮显示会话列表中响应大小大于size字节的会话,<size反之。 - 执行DNS查找:
!dns www.baidu.com,对百度首页执行DNS查找并在Log选项卡上显示结果。 - 突出显示会话:
bold sometext,后续抓到包含sometext字符串的会话加粗显示,bold回车取消。 - 断点
bpv method,将在抓到方法为method的会话上添加请求断点,bpv回车取消操作。bps status,将在抓到状态为status的会话上添加响应断点,bps回车取消操作。bpu sometext,将在抓到包含sometext字符串的URI会话上添加请求断点,bpu回车取消操作。bpafter sometext,将在抓到包含sometext字符串的会话上添加响应断点,bpafter回车取消。g或go,恢复所有断点会话。
- 过滤
select sometext,将选择响应Content-Type头包含指定的sometext字符串的任何会话。- 支持其他过滤方式,提供两个内置变量
@Request和@Response对象,支持过滤其他头字段。 - 例:
select @Request.User-Agent Mozilla选择所有用户User-Agent包含Mozilia的会话。
- 会话备份:
dump,将所有会话转储到系统盘中的zip存档,路径在状态面板的状态信息栏中可见。 - 替换URL:
urlreplace str1 str2,将抓到会话的URL中str1替换成str2,urlreplace回车取消。 - 监听额外端口:
!listen *PORT [CERTHOSTNAME]*,例如!listen 8889、!listen 4000 localhost。 - 条件隐藏:
allbut text或keeponly text,隐藏响应会话的Content-Type中未包含text的所有会话。
- Fiddler处于活动状态时,
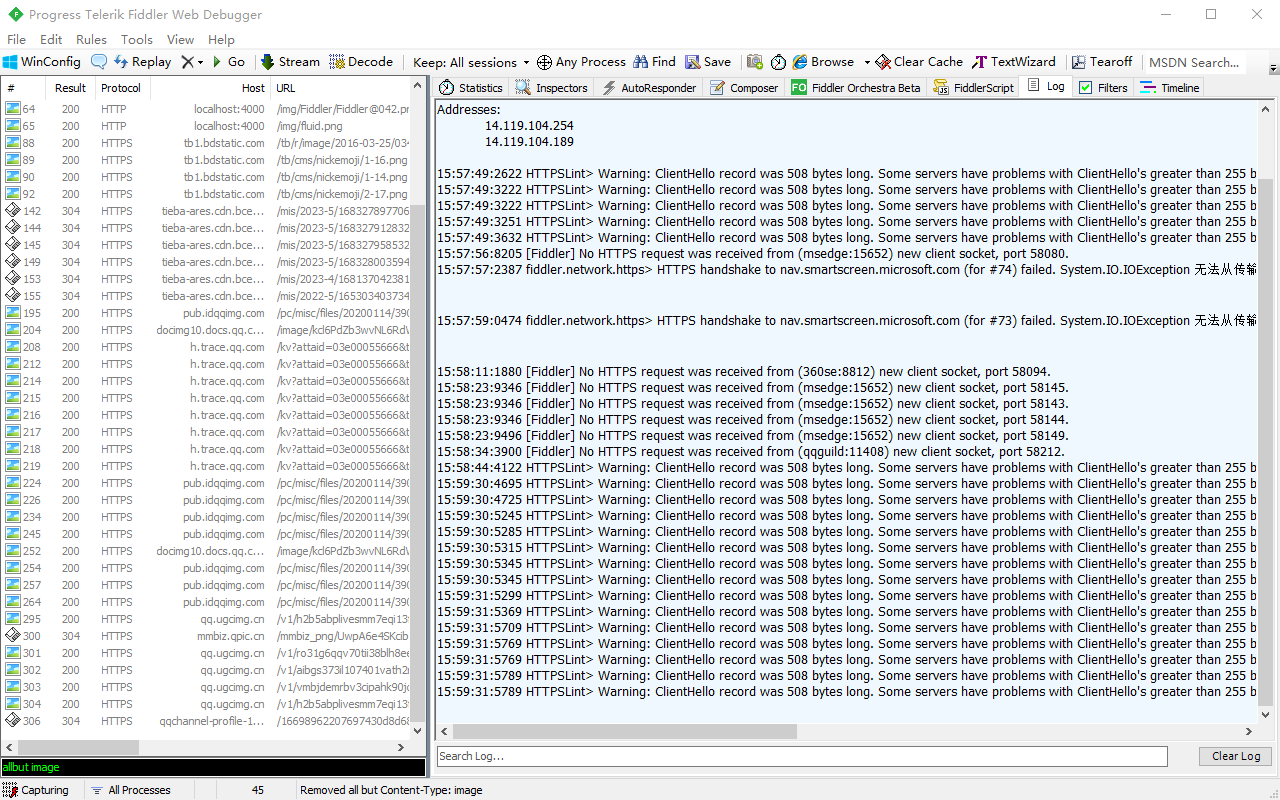
7 应用快捷键
- 应用快捷键
- 任何情况下都可使用系统级别的热键
Ctrl + Alt + F激活Fiddler,还提供了其他热键(略)。 - 全局热键支持自定义修改,菜单栏->Tools->Options->General->Systemwide Hostkey。
- 任何情况下都可使用系统级别的热键
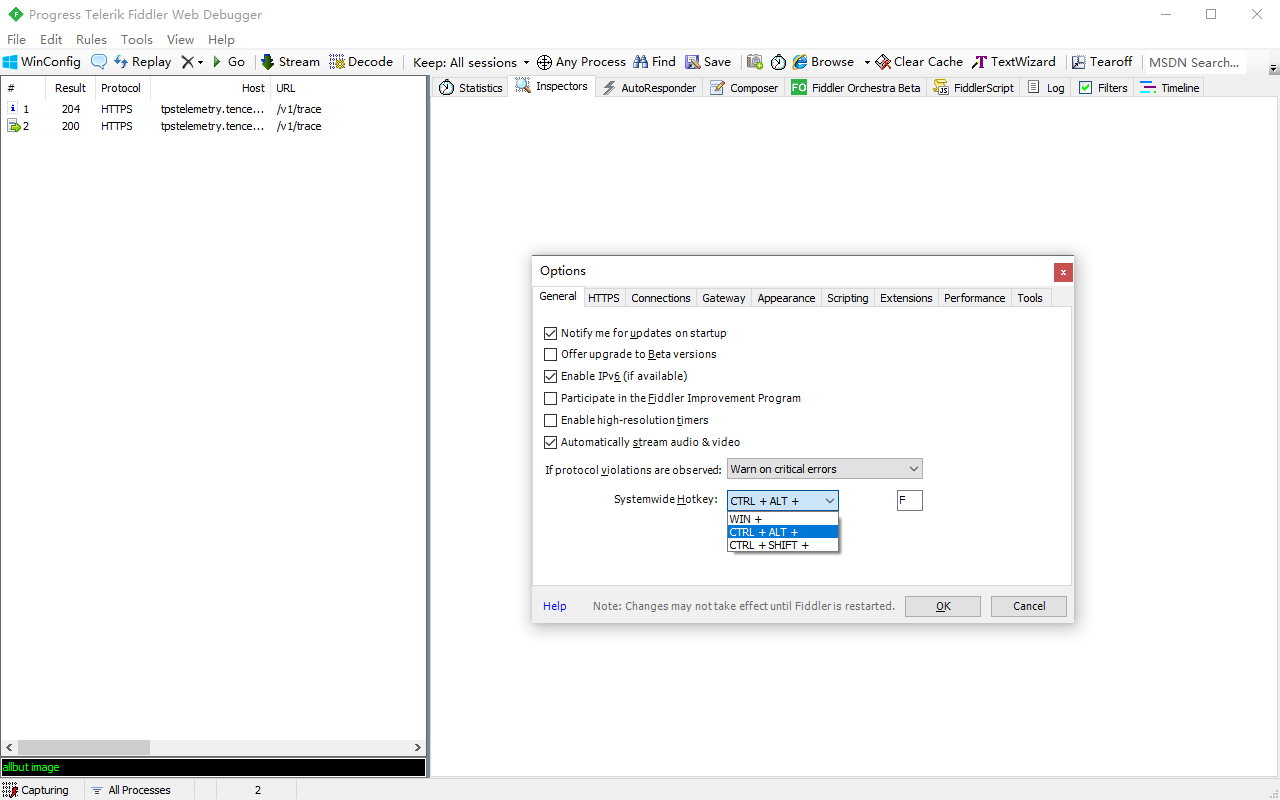
8 Fiddler插件
- Fiddler插件
- https://www.telerik.com/fiddler/add-ons:提供了很多常用的Fiddler插件。
- 性能相关:neXpert(性能报告生成器,免费)、StresStimulus(负载能力测试扩展支持,试用)。
- 安全相关
- x5s(评估网站漏洞,包括跨站脚本错误,开源)、Ammonite(监测常见的网站漏洞,试用)。
- Watcher(被动安全审计器,开源)、intruder21(支持对Web应用程序执行模糊测试,免费)。
- 其他插件
- Javascript Formatter(可格式化JavaScript)、Gallery(显示选中会话中的所有图片)。
- Traffic Differ(对比捕获的两套流量)、PDF View(PDF检查器,生成PDF文件预览)。
- Content Blocker(内容拦截器)、Show Image Bloat(扫描图像文件以查找不必要的嵌入元数据)。
- Willow(统计数据包、修改Host、请求重定向、编码转换、低网速模拟、慢速网络模拟可视化等)。
8-1 Willow
- Willow
- 官网:http://qzonetouch.github.io/commonWidget/willow。
- 插件功能
- 修改Host、断点调试、统计数据包、编码转换、过滤HTTP请求。
- 环境切换、请求重定向、低网速模拟、慢速网络模拟可视化等等。
- 点击当前版本进行下载,解压
WillowSetup-1.5.2.zip,安装插件前先关闭Fiddler软件。 - 使用Willow创建三个项目,分别为开发/测试/正式环境,通过项目复选框可快速在三个环境之间进行切换。
- 真实项目中可能有几十上百个规则,分环境管理十分方便,避免了手动点击规则进行环境切换的繁杂操作。
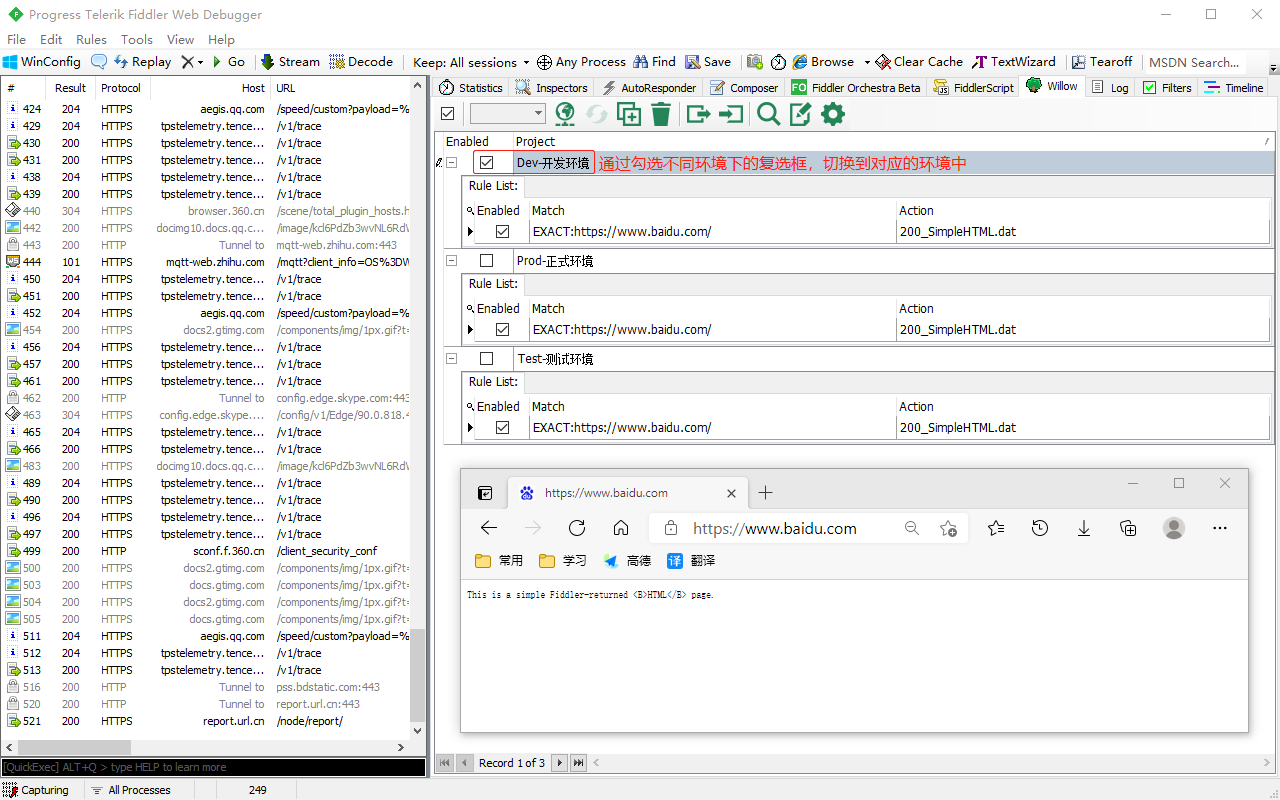
8-2 Gallery
- Gallery
- 下载:https://telerik-fiddler.s3.amazonaws.com/fiddler/addons/fiddlergallerysetup.exe。
- 支持显示所选会话中的所有图像缩略图,还提供了带有可选图像效果的全屏幻灯片显示模式。
- 选多个响应是图片的sessions会话,Gallery选项卡将以缩略图形式展示选中的所有会话图片。
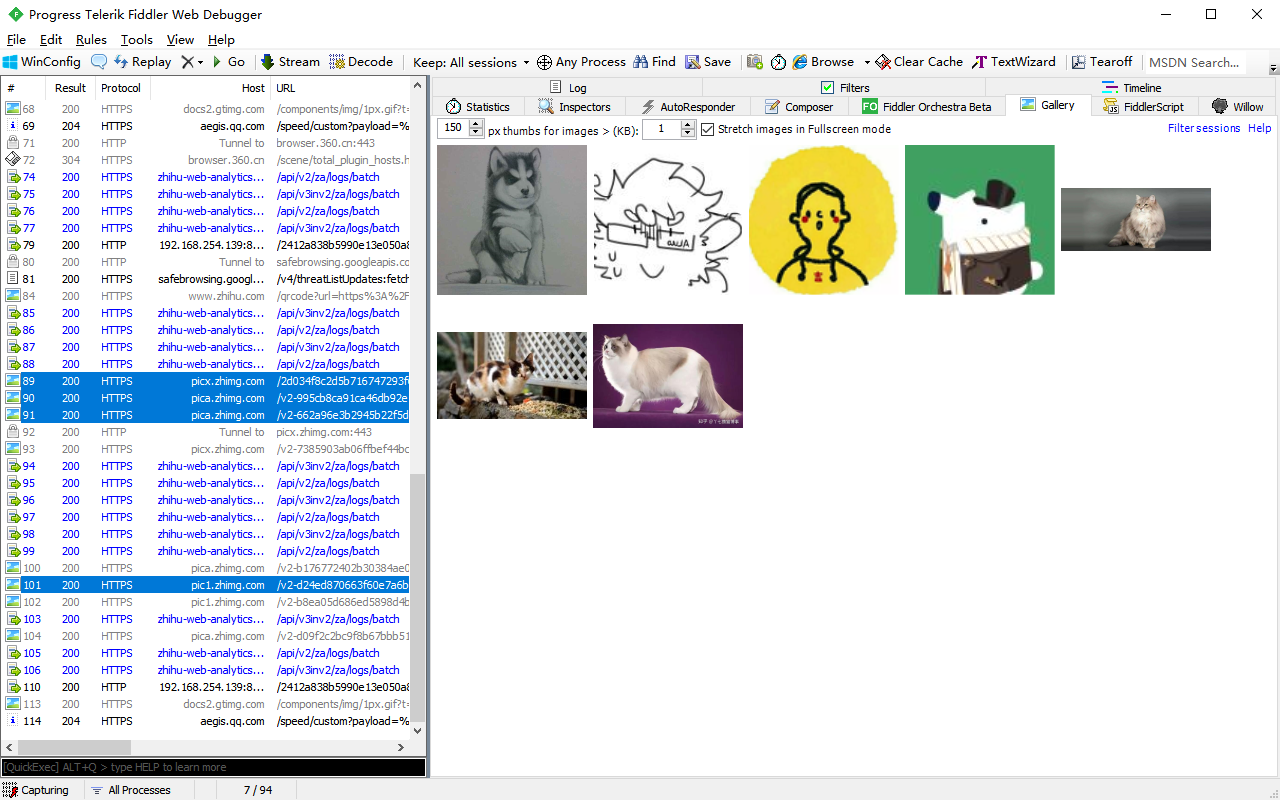
8-3 PDF View
- PDF View
- 下载:https://telerik-fiddler.s3.amazonaws.com/fiddler/addons/fiddlerpdfviewsetup.exe。
- 浏览器访问一个在线的PDF文件地址,打开Fiddler,会话面板中找到该请求,查看监控面板。
- 选择Inspectors选项卡,点击响应中的PDFView选项卡就可以预览了(个人感觉插件不太好用)。
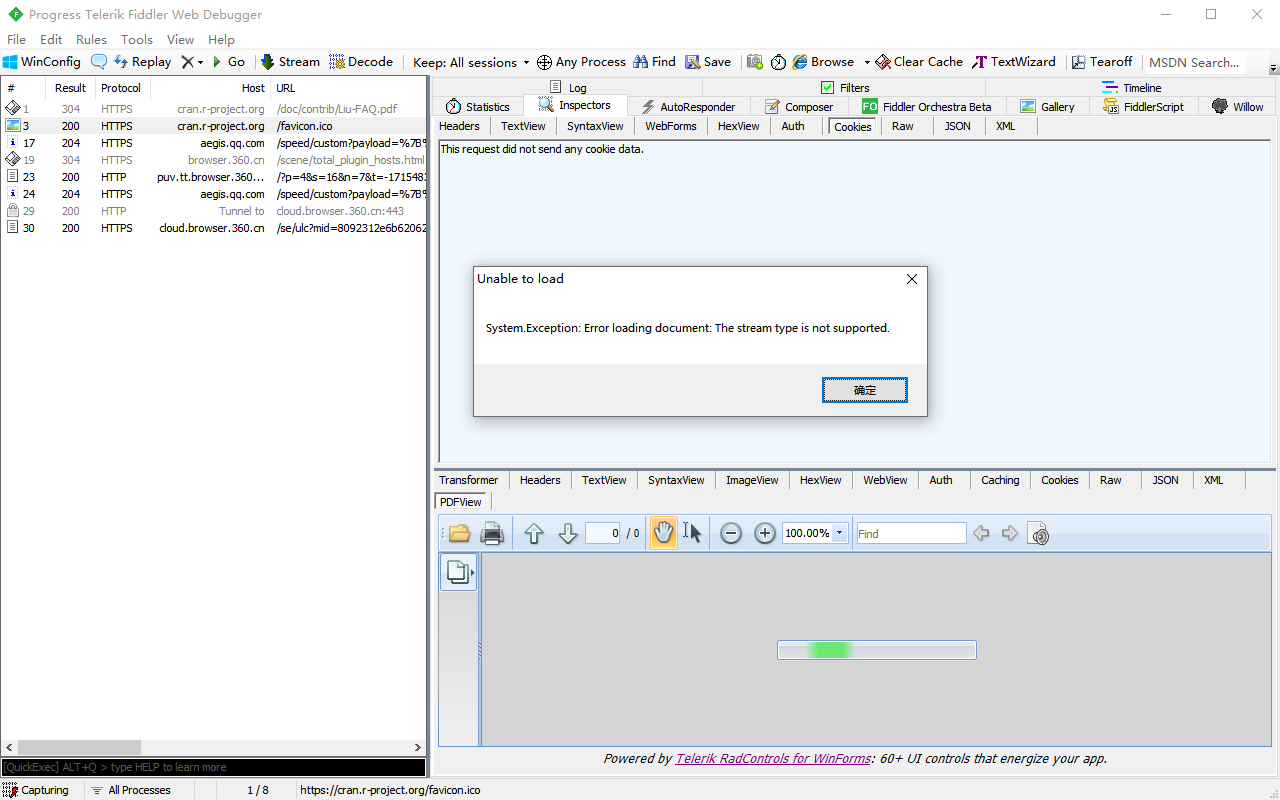
8-4 Traffic Differ
- Traffic Differ
- 下载:https://telerik-fiddler.s3.amazonaws.com/fiddler/addons/fiddlersazdiffsetup.exe。
- 现实开发中,网站优化前保存一完整的会话序列,优化后再保存一个,通过对比看优化作用。
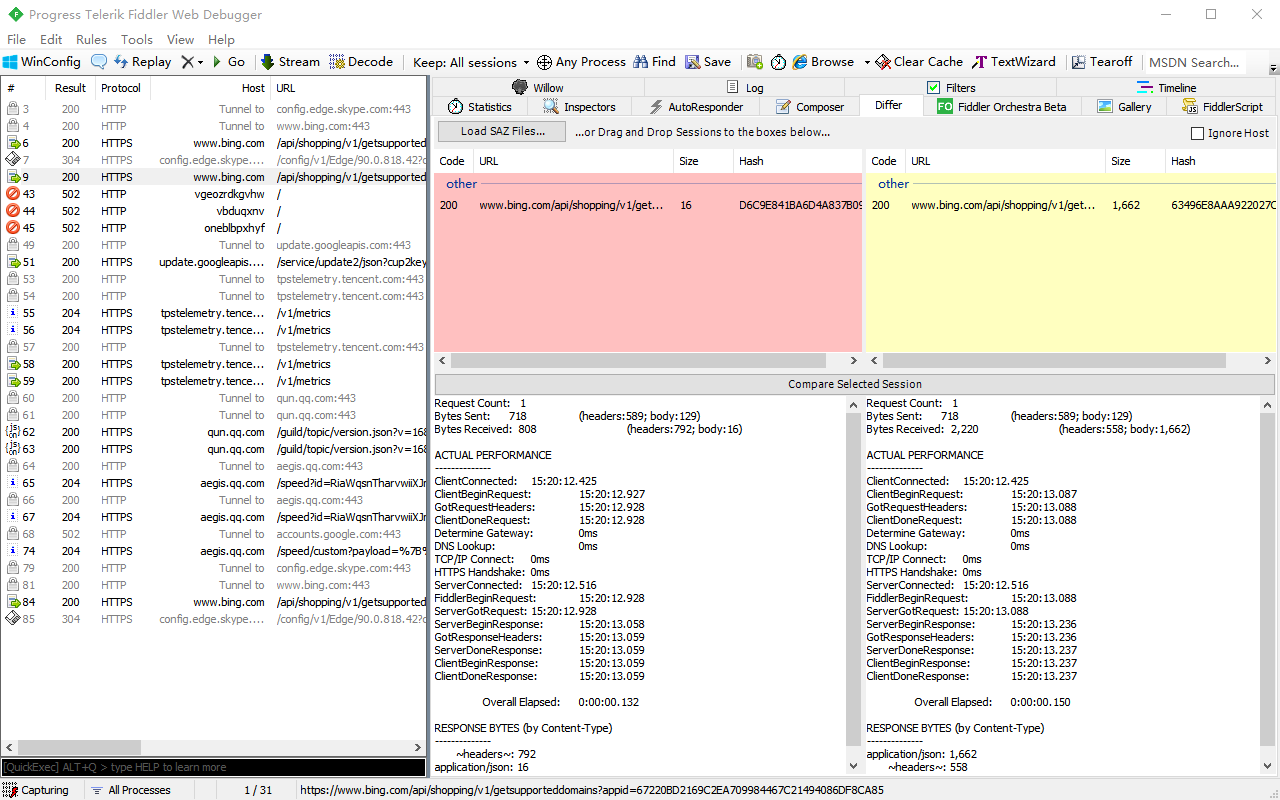
8-5 Show Image Bloat
- Show Image Bloat
- 下载:https://telerik-fiddler.s3.amazonaws.com/fiddler/addons/fiddlershowimagebloat.exe。
- 查找不必要的嵌入元数据,这些数据通常是编辑的过程产物,会增大文件大小并降低网站的速度。
- 菜单栏->Rules->单击Show Image Bloat,开启扫描图像文件,以查找不必要的嵌入元数据功能。
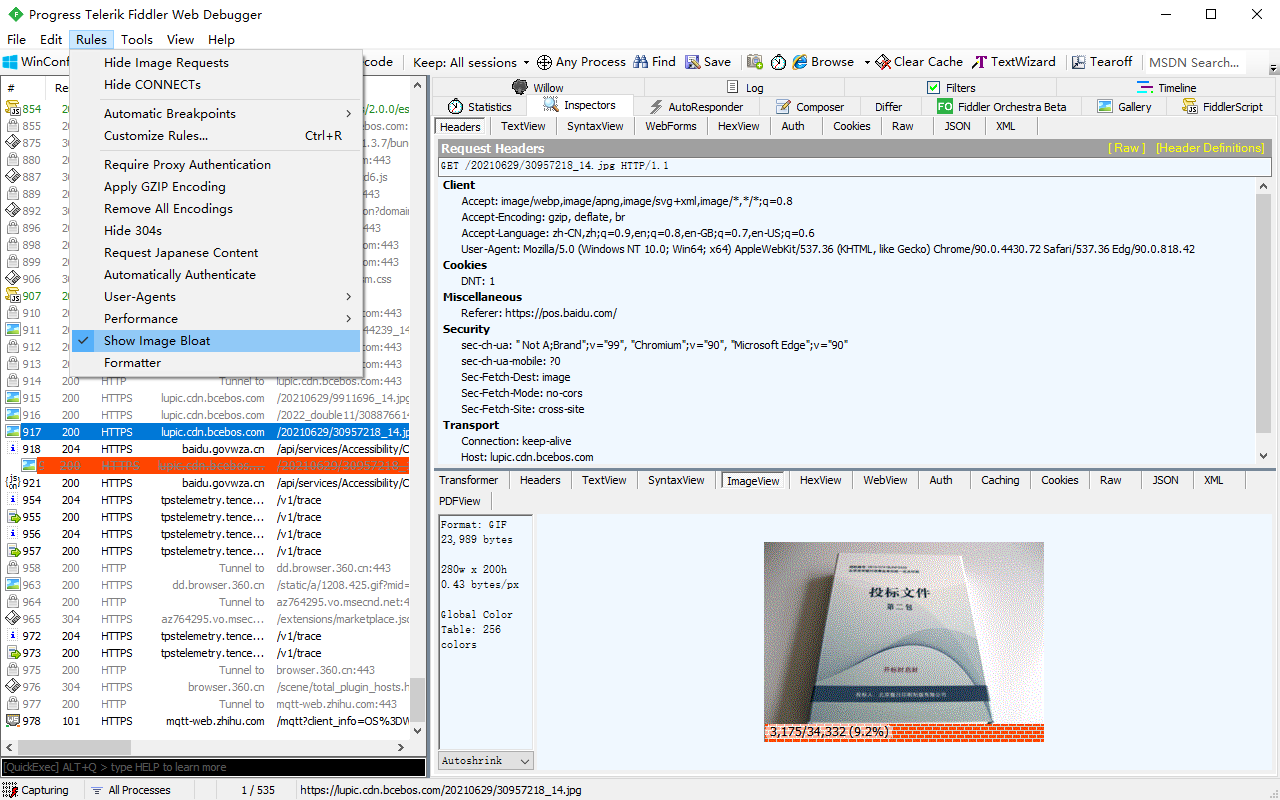
8-6 Javascript Formatter
- Javascript Formatter
- 下载:https://telerik-fiddler.s3.amazonaws.com/fiddler/addons/fiddlerjsformatsetup.exe。
- 支持格式化JavaScript,会话面板中选择一个JavaScript会话,右键点Make JavaScript Pretty。
- 右侧监控面板->Inspectors选项卡->在响应部分选SyntaxView->此时压缩的Js代码已格式化。
- 或菜单栏->Rules->单击Make JavaScript Pretty,开启当前选中的JavaScript会话格式化功能。
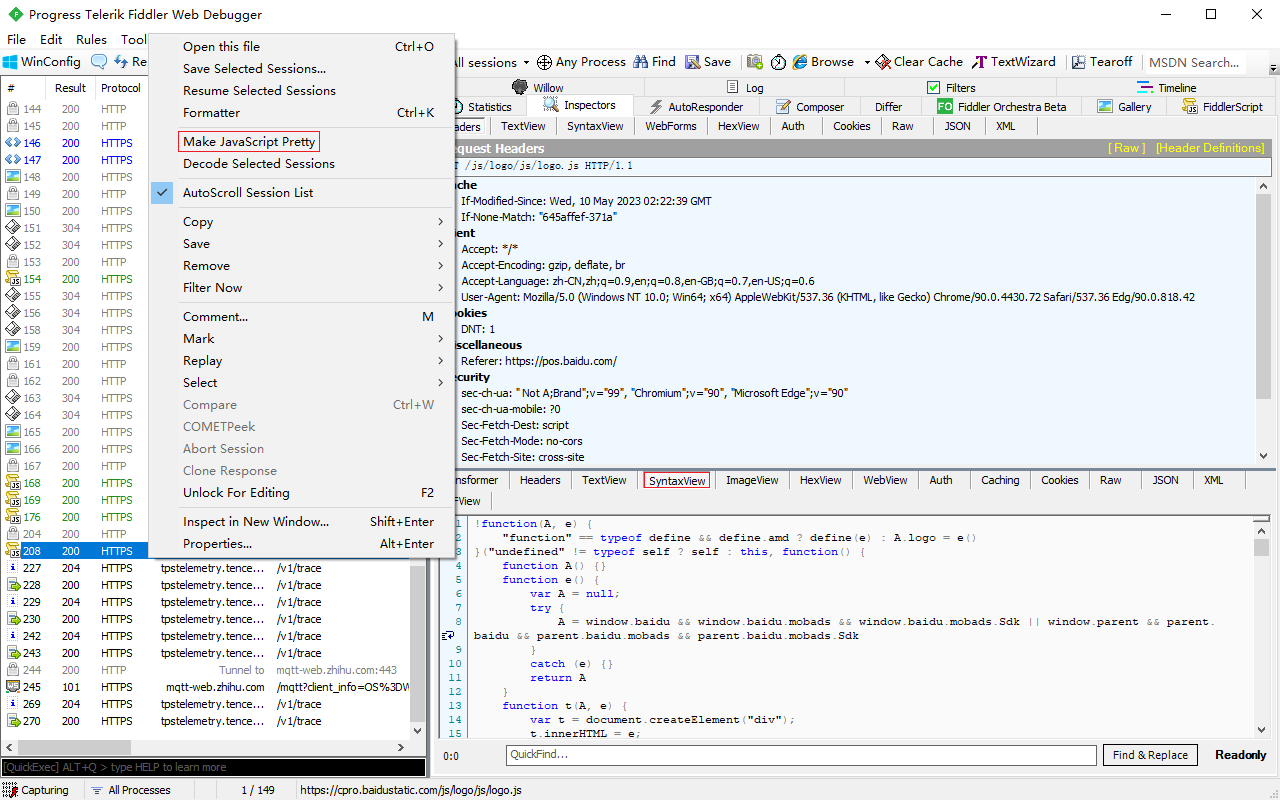
9 Fiddler抓包
- Fiddler抓包
- HTTPS,Hyper Text Transfer Protocol over SecureSocket Layer,HTTP+TLS/SSL协议构建。
- 通过数字证书、加密算法、非对称密钥等技术完成互联网数据传输加密、身份认证的网络协议。
- 设计目标:数据保密性、数据完整性、身份校验安全性,因此,Fiddler抓包的关键点就是证书。
- 抓包原理
- Fiddler是浏览器的服务器,也是服务器的客户端。
- 没有Fiddler时,浏览器拥有的公有证书来自服务器,服务器保存私有证书。
- 服务器使用私有证书对数据进行加密,浏览器使用公有证书对数据进行解密。
- Fiddler作为代理时,客户端拥有的公有证书来自Fiddler,Fiddler同时拥有私有和公有证书。
- 请求:浏览器使用Fiddler公有证书将数据加密,发送给Fiddler。
- Fiddler使用私有证书解密,将内容采用服务器的公有证书再次加密。
- 内容加密后再发送给服务器,服务器使用自己的私有证书再进行解密。
- 响应:服务器使用私有证书对响应数据加密,然后发送给Fiddler。
- Fiddler将收到的数据使用服务器的公有证书解密,再次使用自己的私有证书加密。
- 加密后发送给浏览器,浏览器收到后使用Fiddler的公有证书进行解密,展示内容。
- Fiddler是浏览器的服务器,也是服务器的客户端。
9-1 PC端抓包
- PC端抓包
- 配置及安装证书:菜单栏->Tools->Options->HTTPS。
- 勾选Capture HTTPS CONNECTs、Decrypt HTTPs traffic。
- Capture HTTPS CONNECTs:是否要抓取HTTPS连接。
- HTTPS连接默认隐藏:菜单栏->Rules->Hide CONNECTs是否被勾选了。
- Decrypt HTTPs traffic:对接收到的HTTPS流量尝试使用Fiddler证书解码。
- 菜单栏->Tools->Options->HTTPS->Actions->Open Windows Certificate Manager。
- certmgr->操作->查找证书->包含Fiddler->立即查找,若有证书说明可以抓HTTPS包。
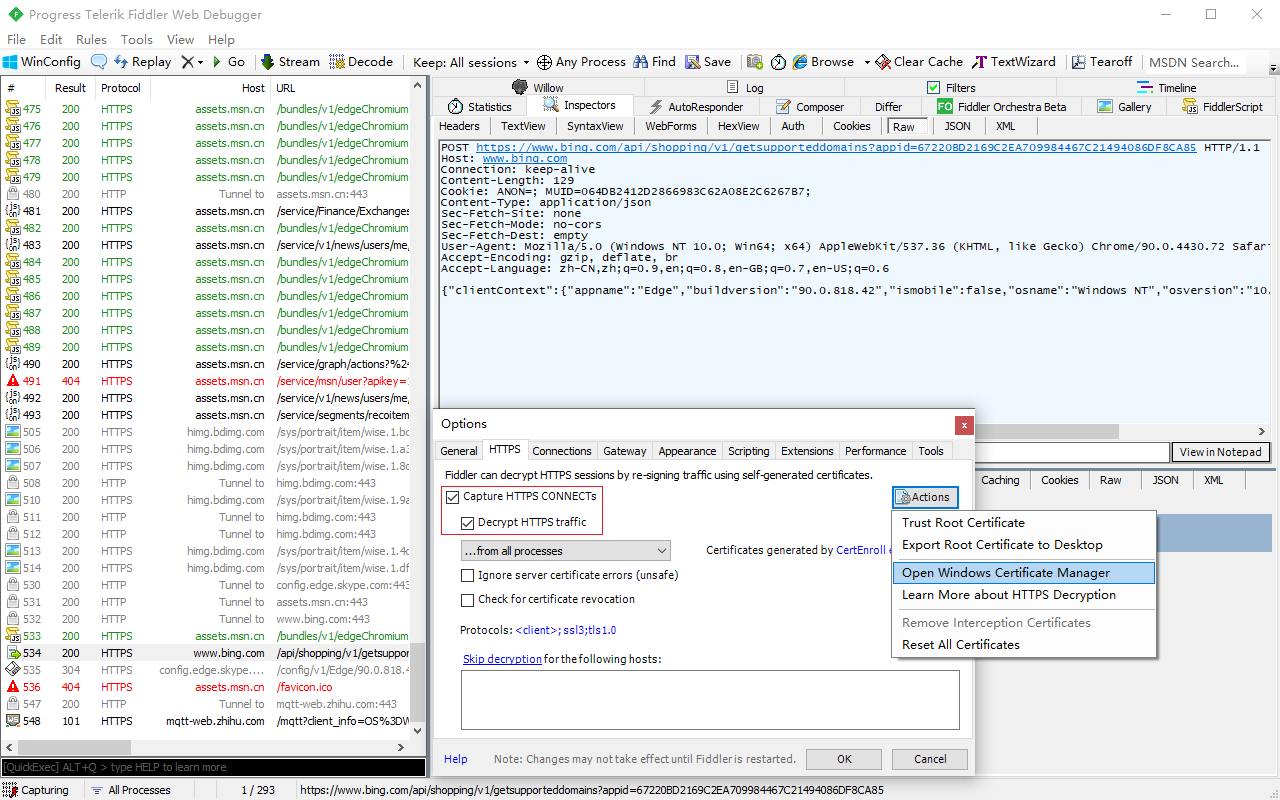
9-2 APP抓包
- APP抓包
- 配置Fiddler:菜单栏->Tools->Options->Connections->Allow remote computers to connect。
- 弹窗Enabling Remote Access->确定,USB线连接手机端和电脑端,同时开启手机端的开发者选项。
- Fiddler查看工具面板中Online的IP地址,确保电脑和手机的WiFi在同一局域网下,开启手机端代理。
- 进入手机端的WiFi设置->代理改为手动,主机名是Online查看到的IP地址,端口则为8888(自定义)。
- 打开手机端的浏览器,输入Online的IP地址+端口8888,回车下载FiddlerRoot certificate,安装证书。
- 注:对于现在的手机端APP,大多使用SSL Pinning技术,Fiddler已很难抓取到HTTPS包了。
- Android:使用Xposed Magisk模块或Frida等工具来绕过SSL Pinning技术。
- iOS:采用插入证书、重签名、Frida Hook的方式来绕过SSL Pinning技术。
- 上述方法都具风险性,需谨慎使用并遵守法律法规,可在APP中集成调试工具进行调试。
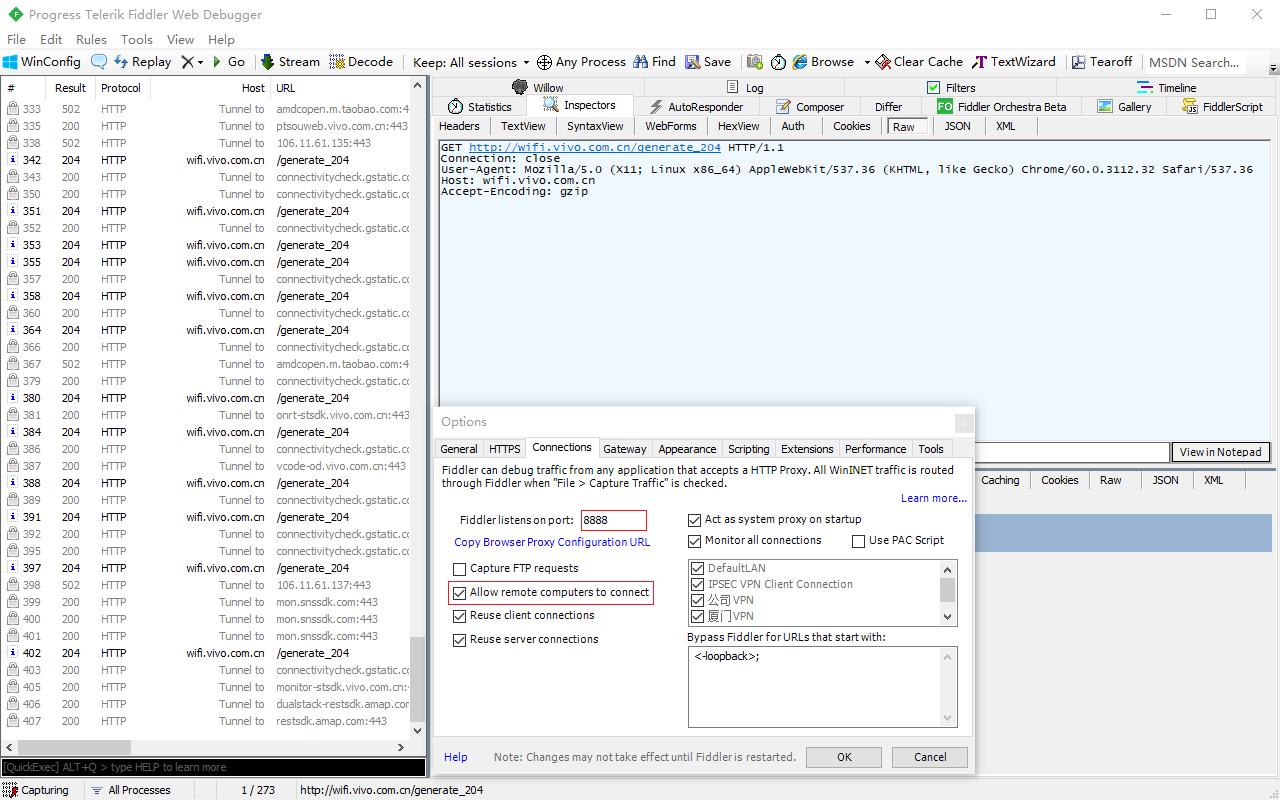
Fiddler 面板
https://stitch-top.github.io/2022/03/02/ce-shi-gong-ju/tt02-fiddler/tt01-fiddler-mian-ban/